巨硬(Microsoft)家的 Windows 系统,总是用着用着就莫名其妙地变卡了。
有时候,系统里还会被自动安装上国产杀毒全家桶,包括什么「2π rad 安全卫士」、「x山毒霸」、「疼x电脑管家」,虽说也许能在一定程度上抵御病毒,但也会让电脑变得十分卡顿。
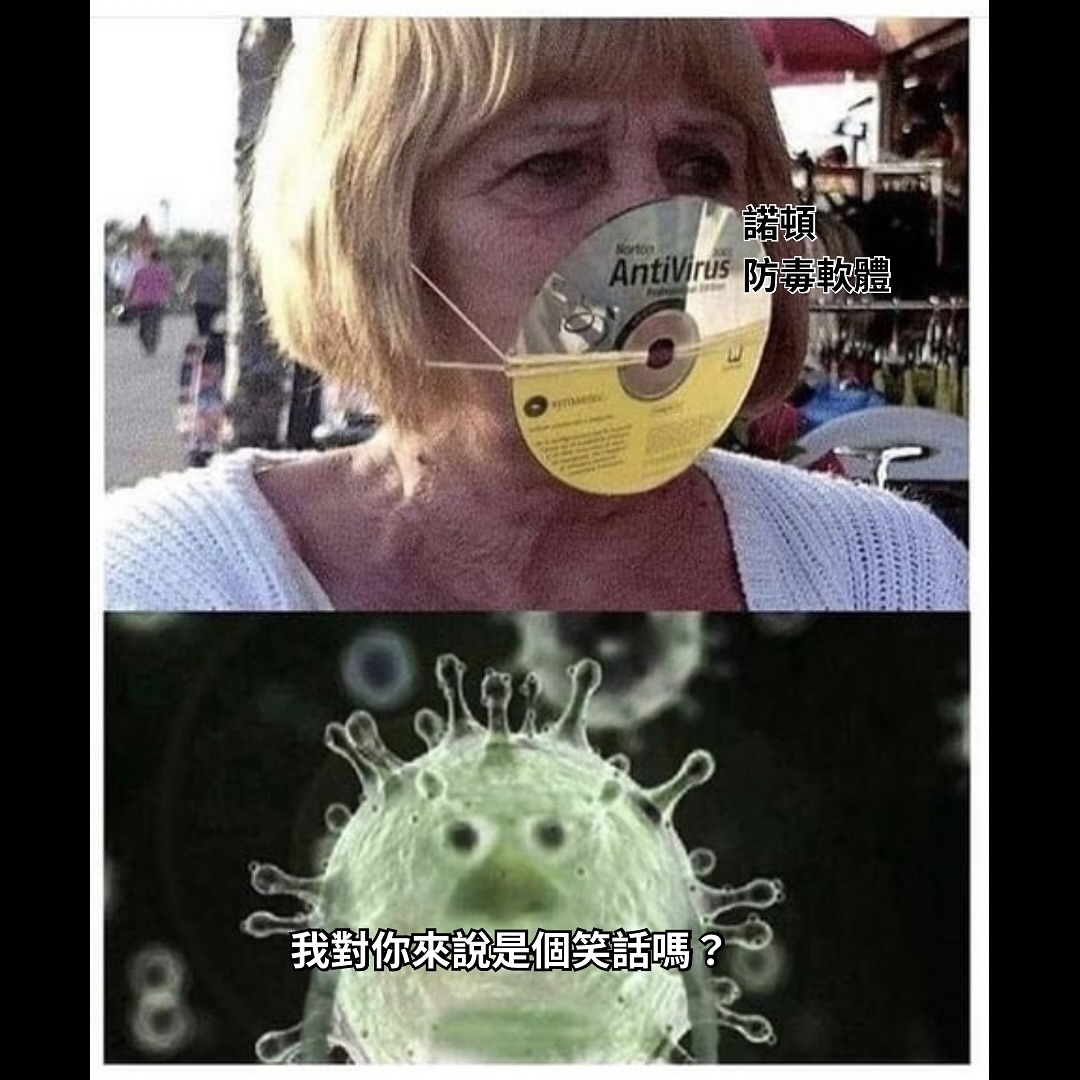
一般来说,卸载这些垃圾软件就可以解决绝大多数问题。可是,要是你不小心中了恶意软件或者病毒,那就难办了。
最彻底的解决办法,就是重装系统了。
在过去,电脑都配有光驱,你只需要找张 Windows 安装光盘,塞进去重启就能重装系统。
现在电脑都没光驱了,所以我们得用 U 盘来制作一个系统安装盘。

正好最近有一些朋友问如何自己重装系统,今天就来讲两个方法,教大家制作一个系统安装盘。
⚠️ 教程内容比较基础,已经掌握的朋友可以退出阅读。
准备工作
一个 U 盘或者存储卡,容量也别太大,8G 就够,多了也浪费。拼夕夕几块钱搞定。
一台运行 Windows 的电脑。
方法一、使用微软官方工具制作
微软有个官方的制作启动盘的工具,叫做「MediaCreationTool」。制作过程 so easy,如果没有其他特殊需求,推荐用此方法。

Windows 11 和 Windows 10 所用的版本不一样,需要根据需求单独下载。
下面是地址:
Windows 10:
https://www.microsoft.com/zh-cn/software-download/windows10
Windows 11:
https://www.microsoft.com/zh-cn/software-download/windows11
进入页面后,找到「创建 Windows 11/10 安装媒体」这个位置,点「立即下载」。
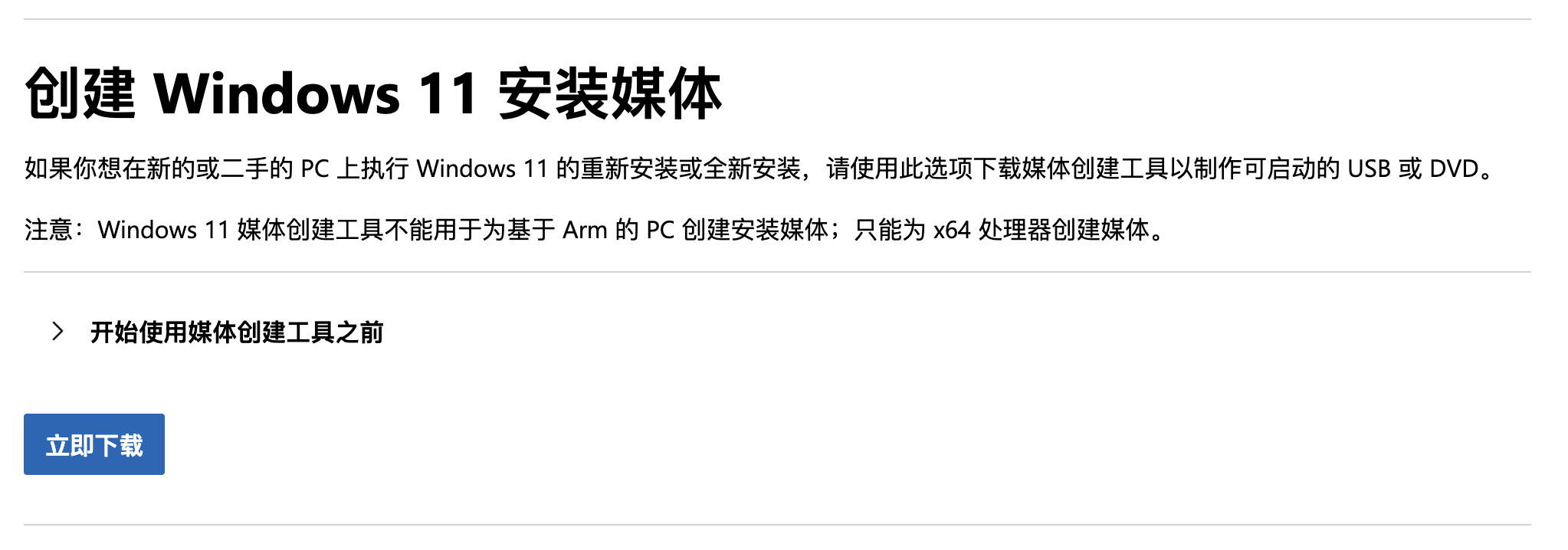
运行下载好的 MediaCreationTool 工具,选择你需要的系统版本。
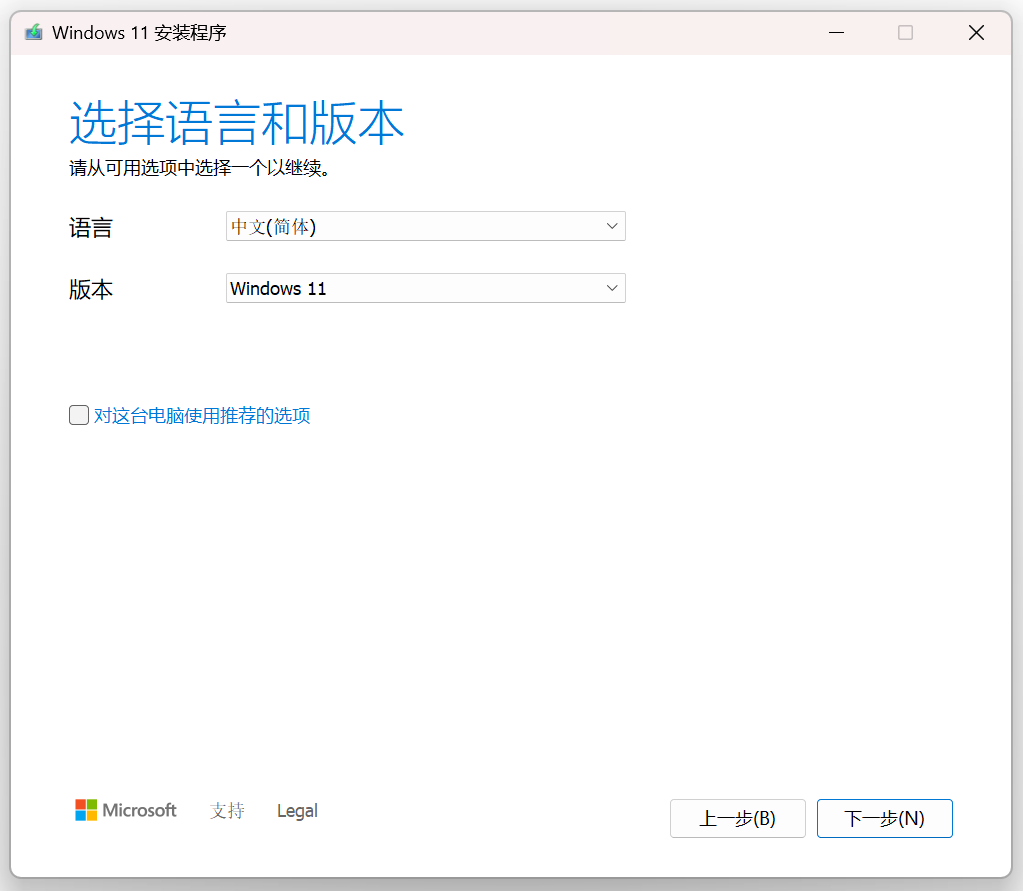
下一步之后,选择安装介质。不管是存储卡还是 U 盘,这里一定要选「 U 盘」。
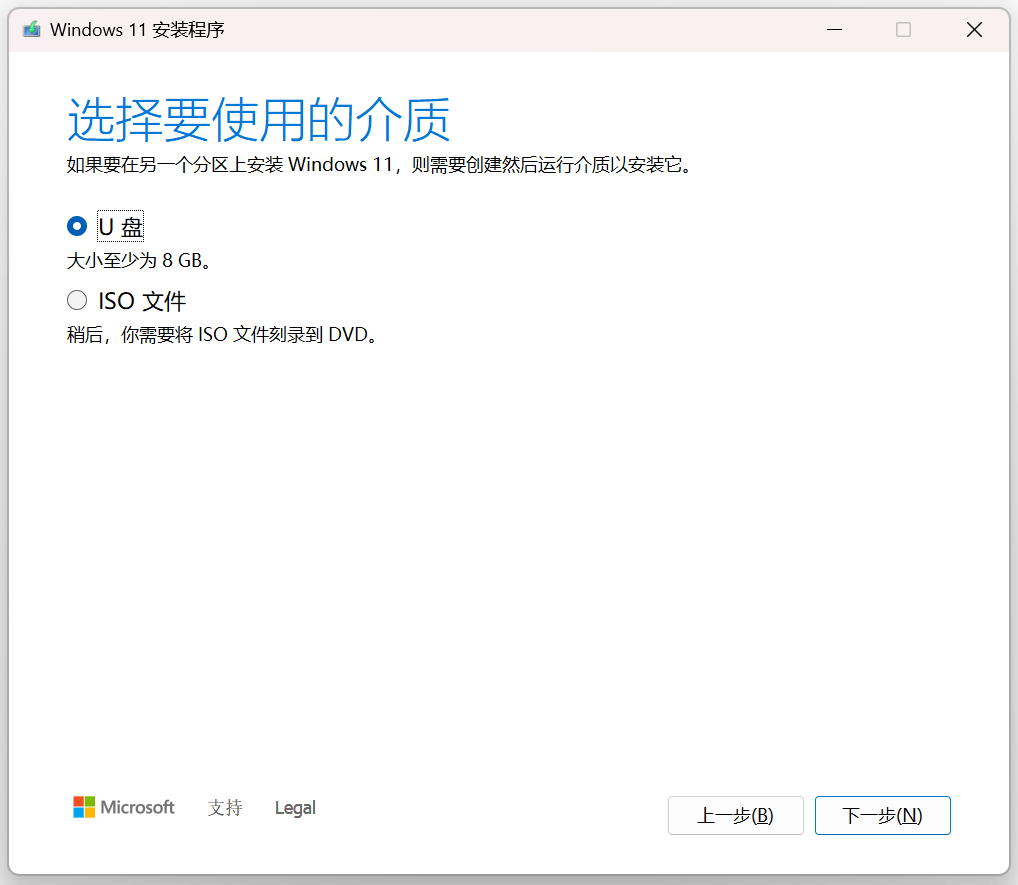
下一步,插上 U 盘,核对下盘符对不对。
⚠️ 注意,U 盘会被格式化,如有重要资料记得拷贝出来。
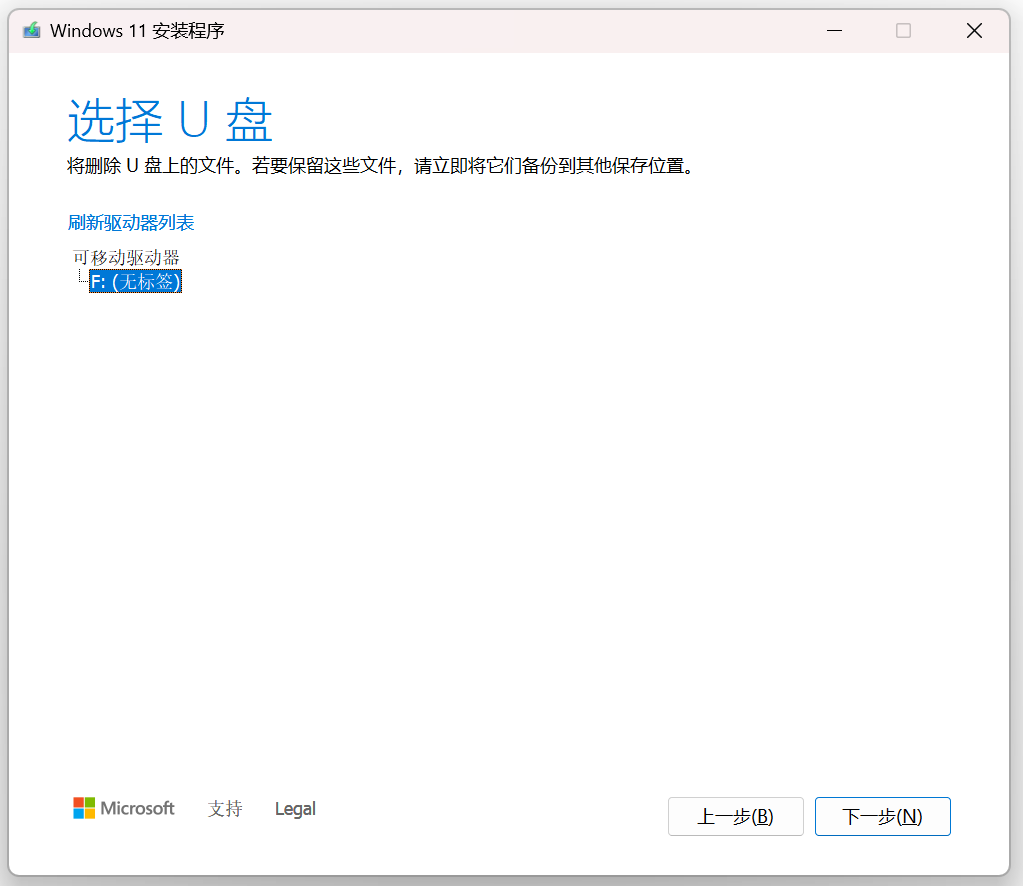
下一步就进入了下载系统的过程,网速快的可能几分钟就好了。
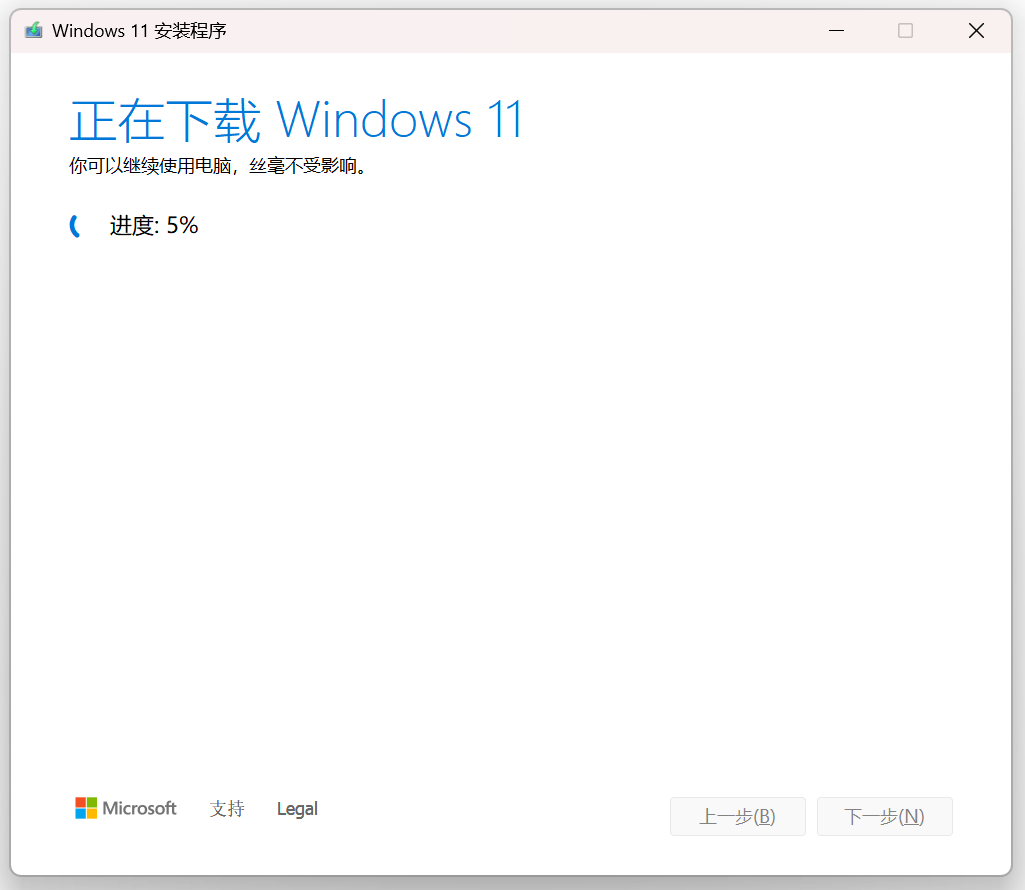
之后便是启动盘的制作过程。看 U 盘的写入速度,大概几分钟完成吧。
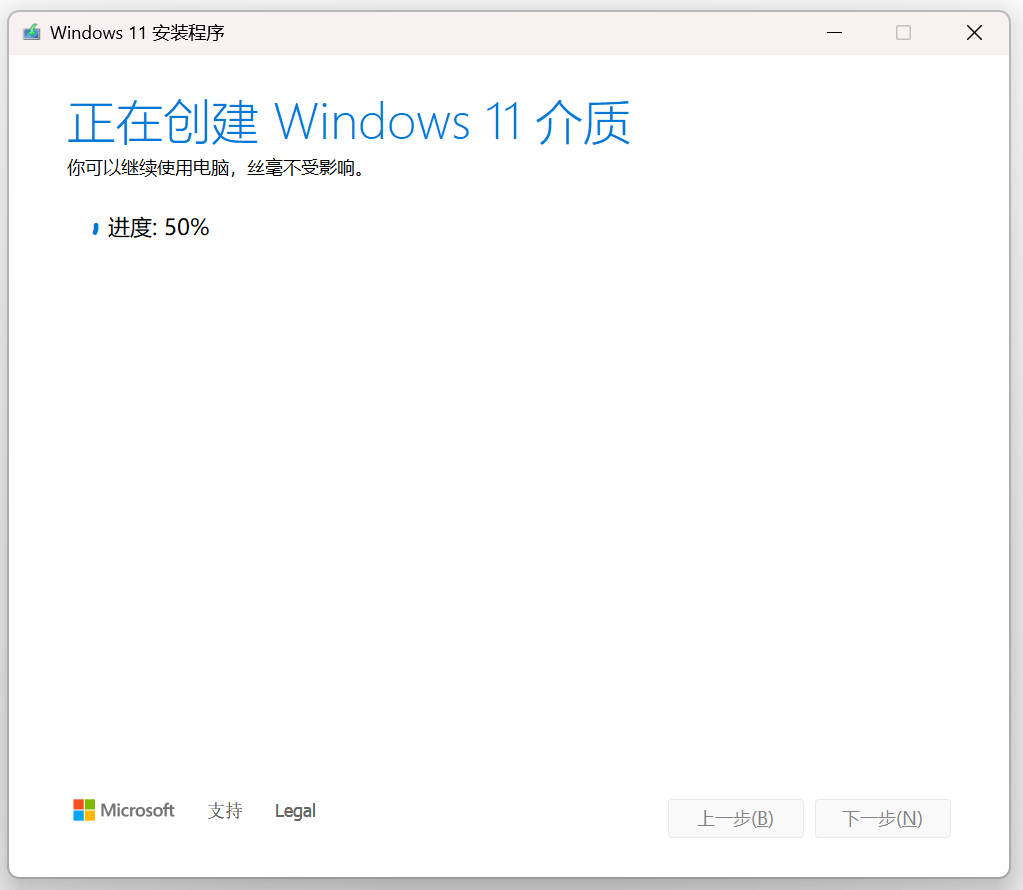
OK,看到已就绪的提示后,安装盘就制作好了。此时可以拔掉 U 盘,大功告成。
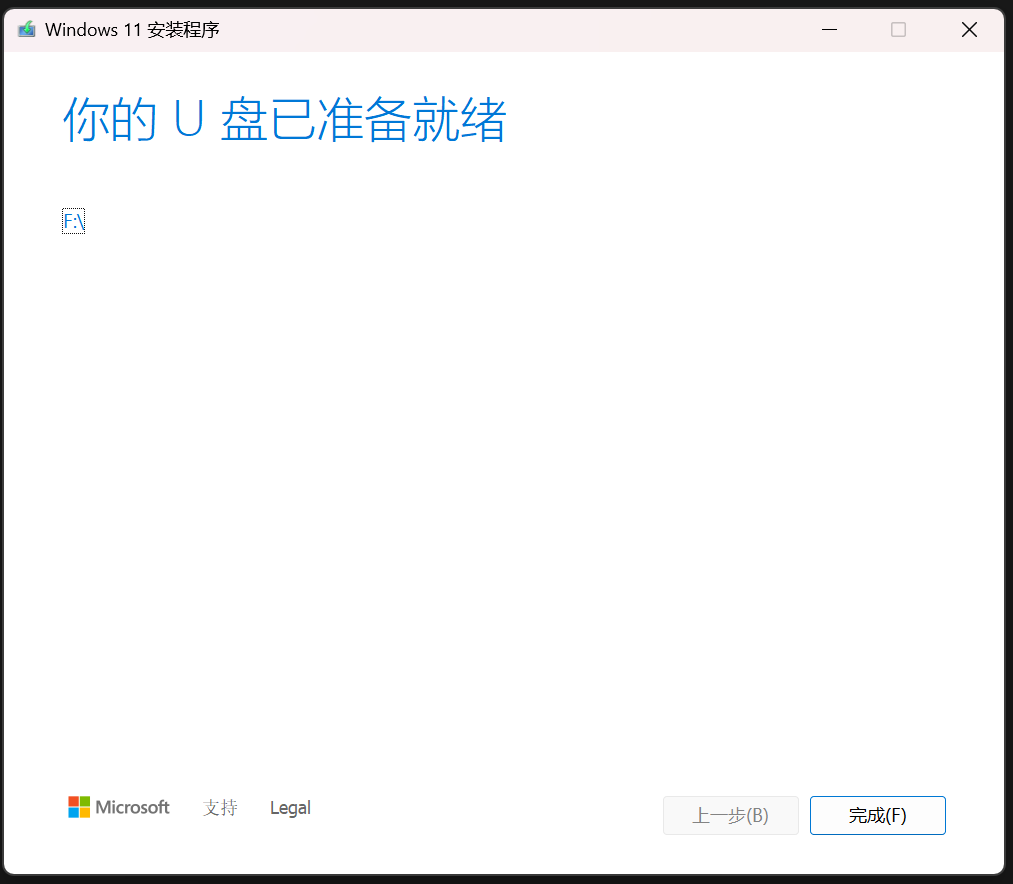
方法二、使用 Rufus 制作安装盘
「Rufus」是一个开源的 Windows 安装盘制作工具,遵循 GPLv3 开源许可,你可以任意修改、分发甚至是出售这个软件。

没有其他启动盘制作工具那些乱七八糟的植入物,做出来的安装盘很纯洁。
还甚至可以玩点花的,比如用它来移除微软的 TPM 2.0 验证,这样就可以在老电脑上安装 Windows 11。
可以去官网下载它:
下载第一个标准版就行。
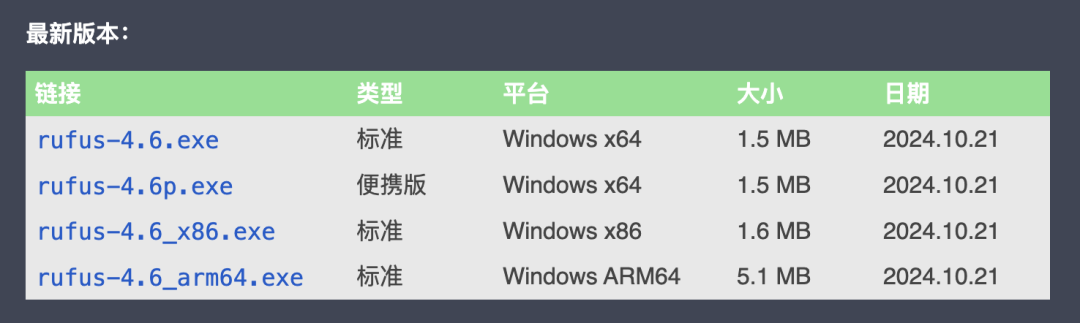
工具下好后,你还需要手动去下载一下系统盘的 ISO 文件。同样,也是去微软官网下载。
Windows 10:
https://www.microsoft.com/zh-cn/software-download/windows10
Windows 11:
https://www.microsoft.com/zh-cn/software-download/windows11
找到下图这个部分,点击「立即下载」。
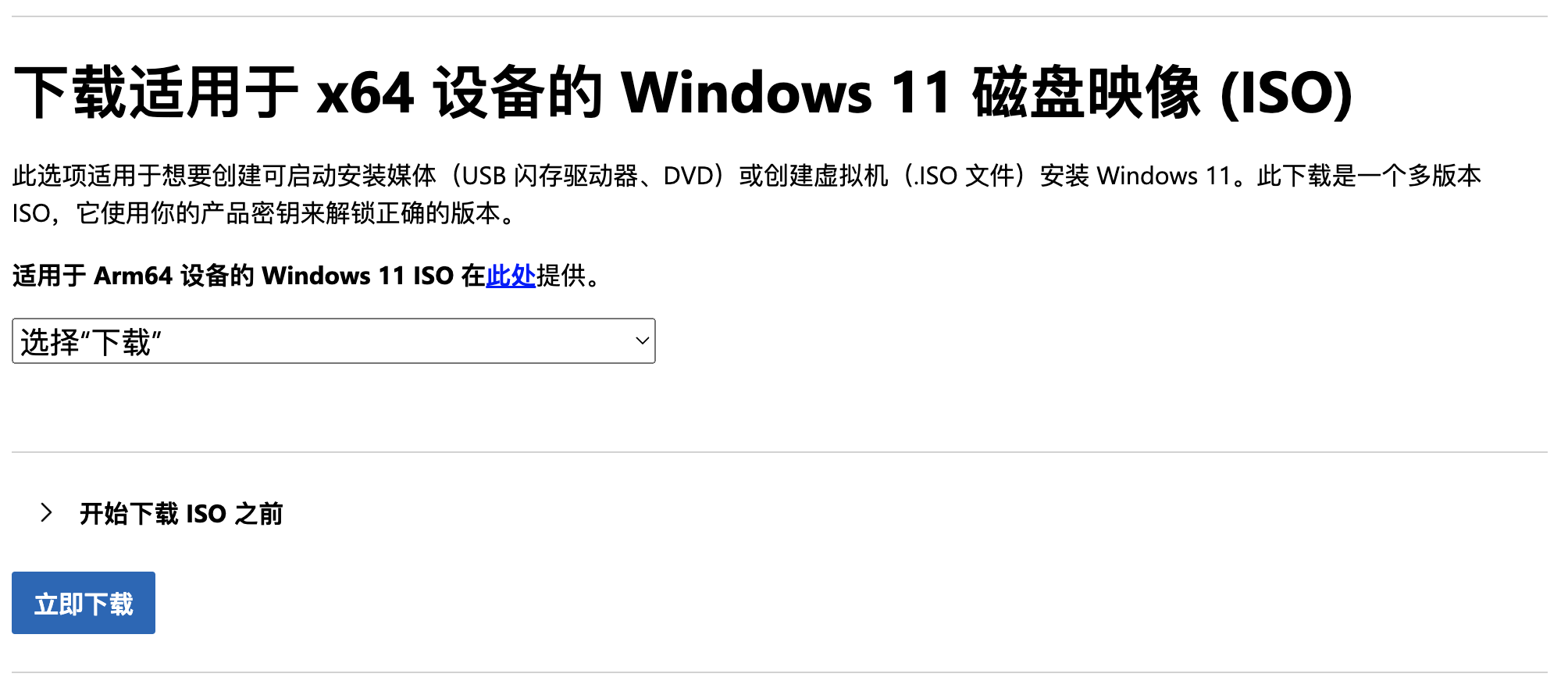
微软有时候会抽风,没法下载。没事,你可以去公众号聊天窗口回复「系统」两字,给你 Win10/11 网盘地址(我去微软官网下载的,原汁原味)。

好了,插上 U 盘,打开 Rufus,在设备里选中你的 U 盘,然后在引导处选择你刚才下好的系统 ISO 文件。
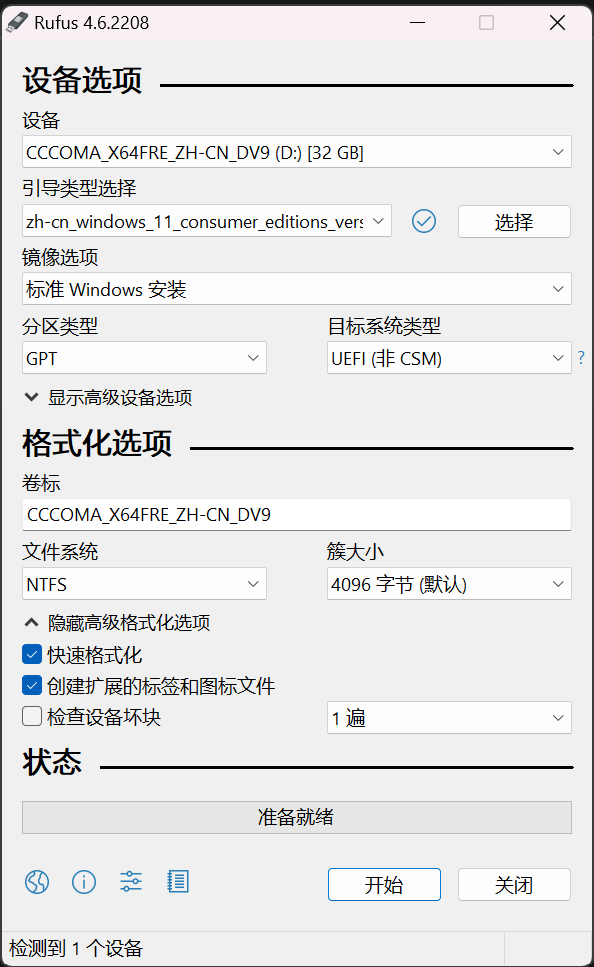
点击「开始」,在弹出的对话框里,按需选择自定义功能。
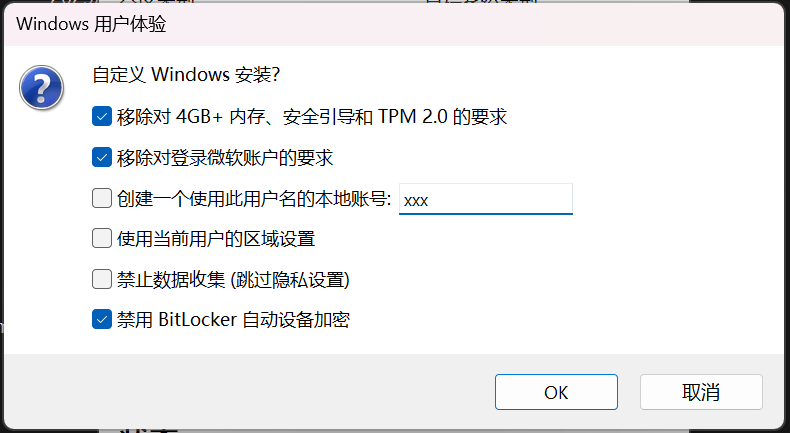
之后,点击「OK」,便开始制作启动盘了。速度很快,几分钟就完成。
安装系统
这里简单说下怎么安装系统。可以自己先试试,以后要是有必要,我再另开一篇安装系统的教程。

先插上 U 盘,然后重启电脑。正常的话,重启之后就会进入安装程序。
如果没进安装程序,可能是 BIOS 引导顺序问题,请在重启时手动选择引导盘,或者修改 BIOS 引导顺序。
不同电脑修改方法都不一样,请自行上网搜索。
安装过程就是不断点下一步,但有两个地方需要注意下:
第一,密钥可以跳过,就算不激活系统也能正常使用(但某些功能会略有限制)。
第二,安装类型建议选择「自定义」,并对原来的 C 盘进行格式化,这样装出来的系统才比较纯净。别选「升级」安装。
剩下没什么了,就是需要漫长的等待,大概会超过半个小时,你可以去泡杯咖啡看本书,慢慢等。


