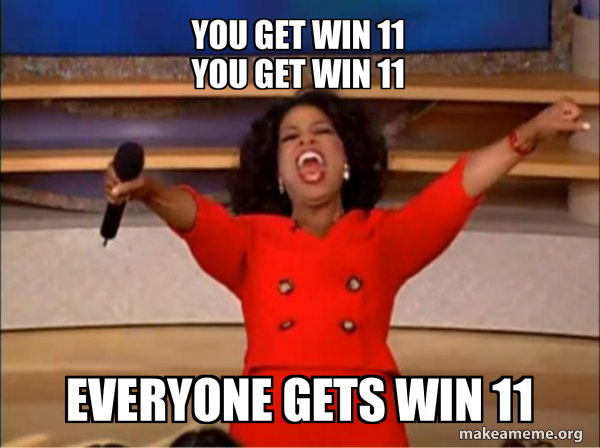最近和装系统杠上了。

家里有台 15 款的 MacBook Pro 闲置了,挂咸鱼也就七八百块钱,食之无味弃之可惜。
正好娃最近在学校上了信息技术课,打算在这台 MacBook 上装个 Windows 11,给他画图用。
不过,要在老的 MacBook 上装 Win11 还是有些阻碍:Win11 需要硬件支持 TPM 2.0,老 MacBook 没这东西,正常是装不上的,怎么办?
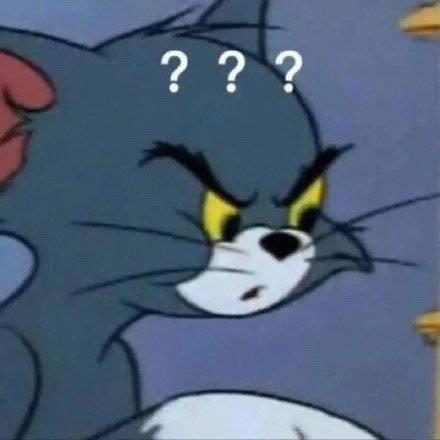
我查了各种资料,发现有两个办法:
第一个办法,先在 macOS 中使用「启动转换助理」(Boot Camp Assistant)安装好 Windows 10,然后升级为 Windows 11。
第二个办法,制作一个移除 TPM 2.0 验证的 Windows 11 安装包,再用「启动转换助理」安装 Windows 11。
办法2直接一些,但需要用到一个收费软件,叫做「AnyToISO」,用于打包修改后的系统。因为这软件就只用一次,懒得花这钱了,所以我选了办法1。

下面说说我使用办法1的过程。
一、下载 Windows 10 系统安装包
下载 Windows 10 安装包,ISO 格式,保存到本地。
微软官网下载链接如下:
去上面的官网下载就好。
也可以去公众号聊天框发送「系统」两个字,有我之前下载好的安装包网盘链接。
二、使用「启动转换助理」安装 Win10
启动「启动转换助理」(位于应用程序中的「实用工具」里),选择下好的 ISO 文件,并设置好给 Windows 系统预留的磁盘空间。
我设置了 80G ,各位可以根据自己的需求任意调整。
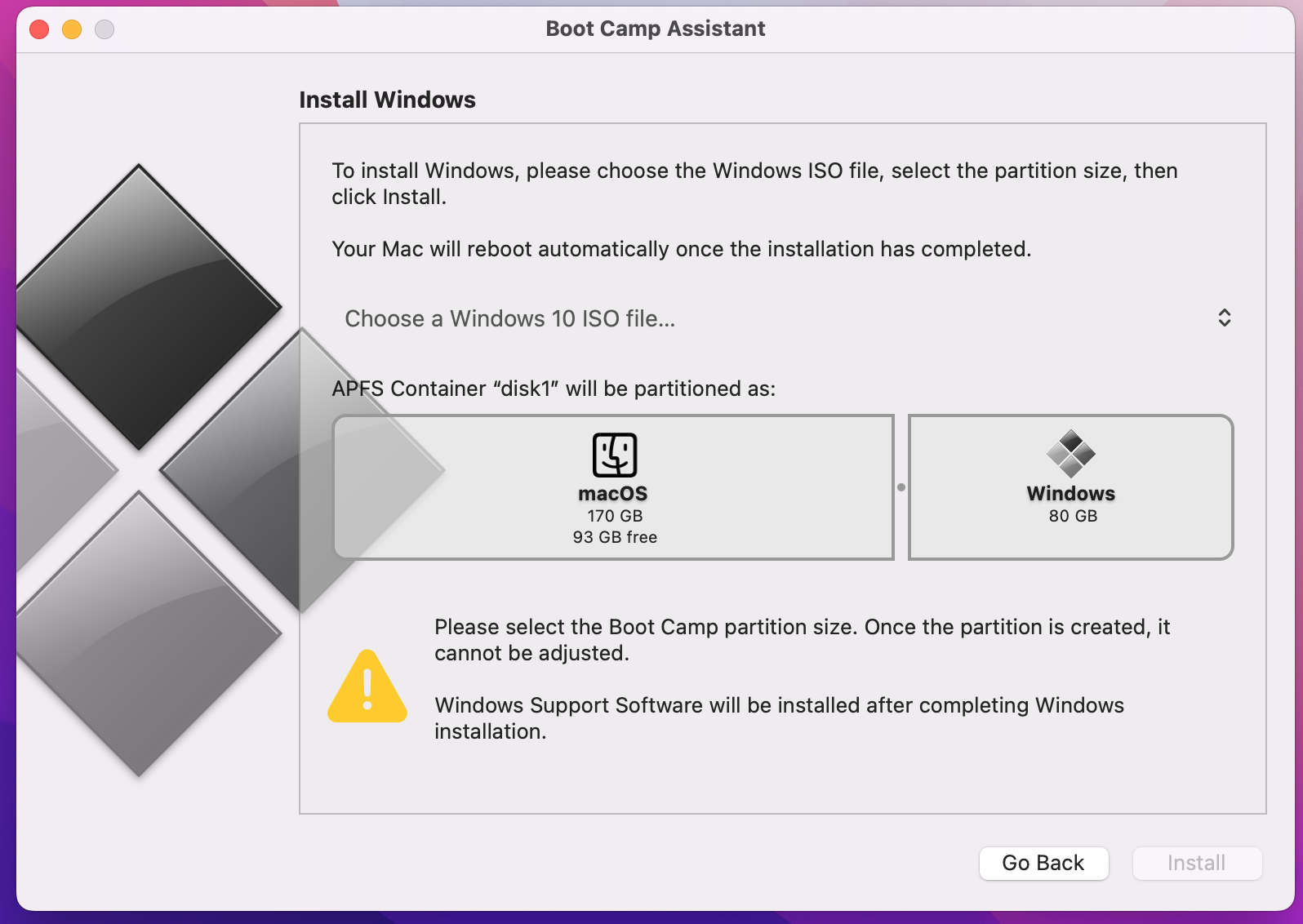
点击「安装」(Install),之后便是等待了。因为要下载驱动包,好几个G,国内网络可能会比较慢。
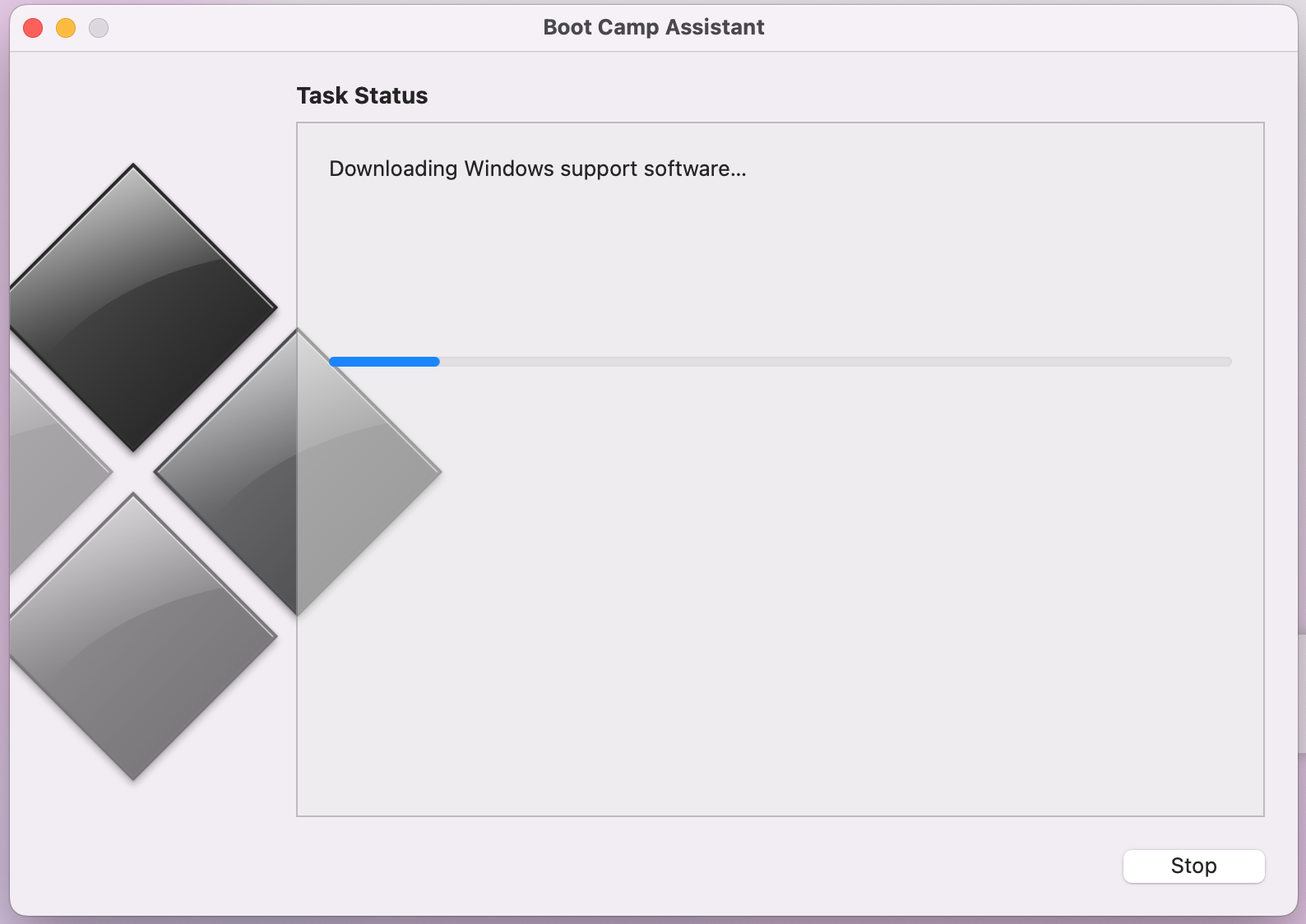
「启动转换助理」的任务完成后,Mac 会重启,并自动进入 Windows 安装界面。
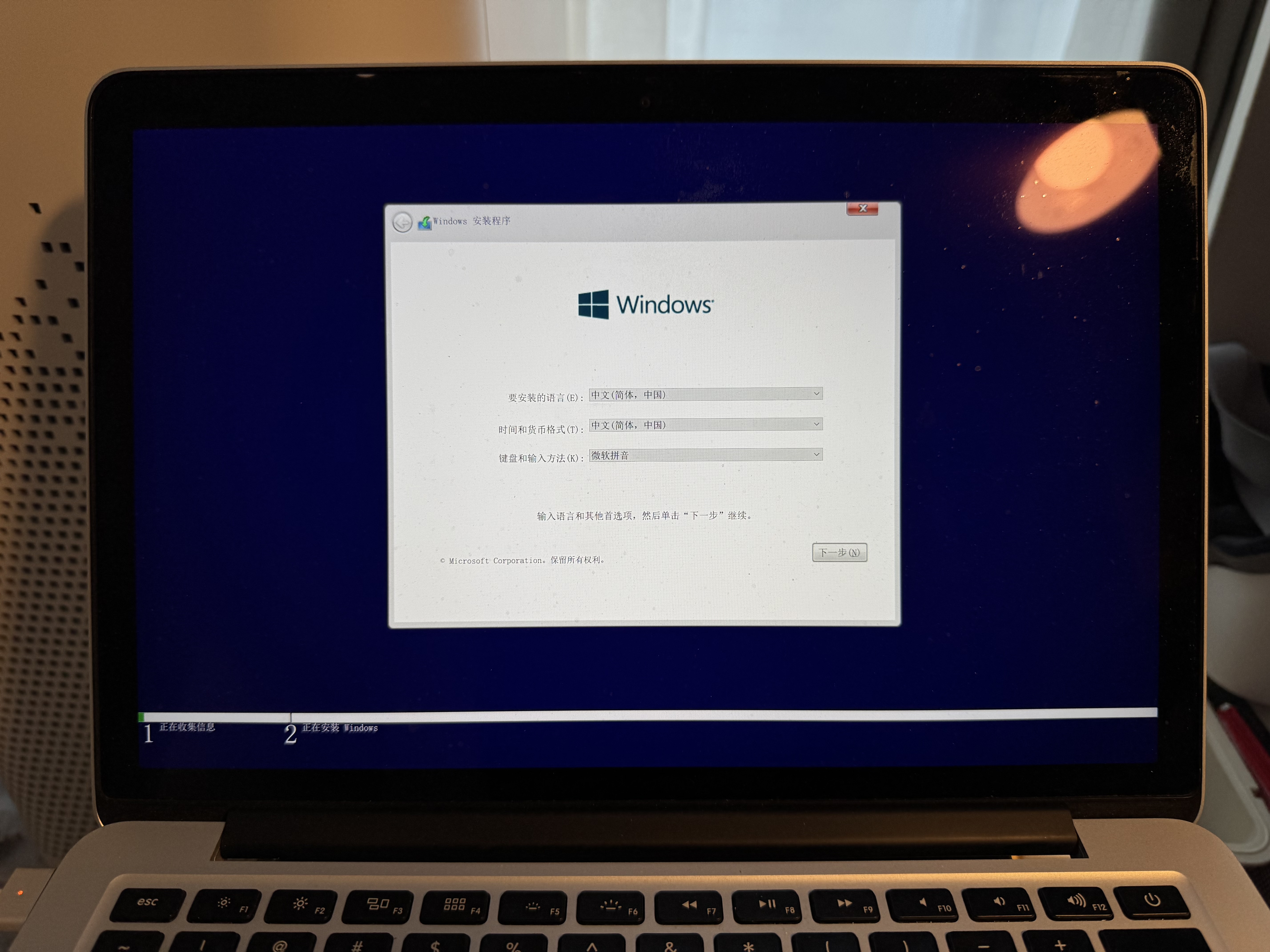
不断下一步,密钥可跳过,不激活也能用。
到了分区选择的地方,选择刚才划分好的磁盘分区,名字是「BOOTCAMP」,注意别选错。
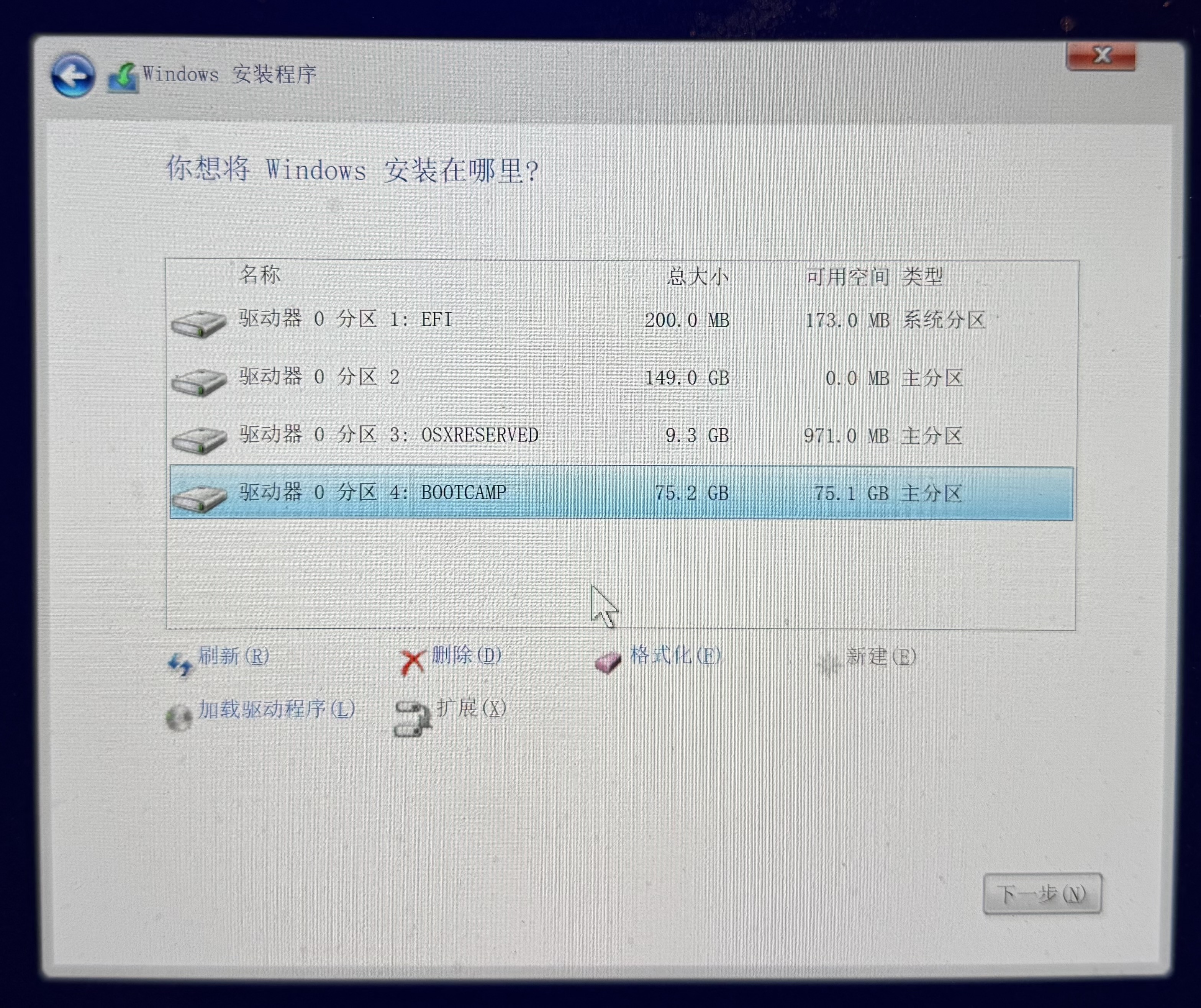
继续等待。苹果的硬盘读写速度很快,时间不会太久,一般两三分钟就结束了。
之后再次重启,进入系统准备阶段,也很快。中途可能需要设置一下语言、输入法。
到「联网」这一步 ,你会发现没有Wi-Fi网络,因为此时没有网卡驱动。没事,点左下方跳过。
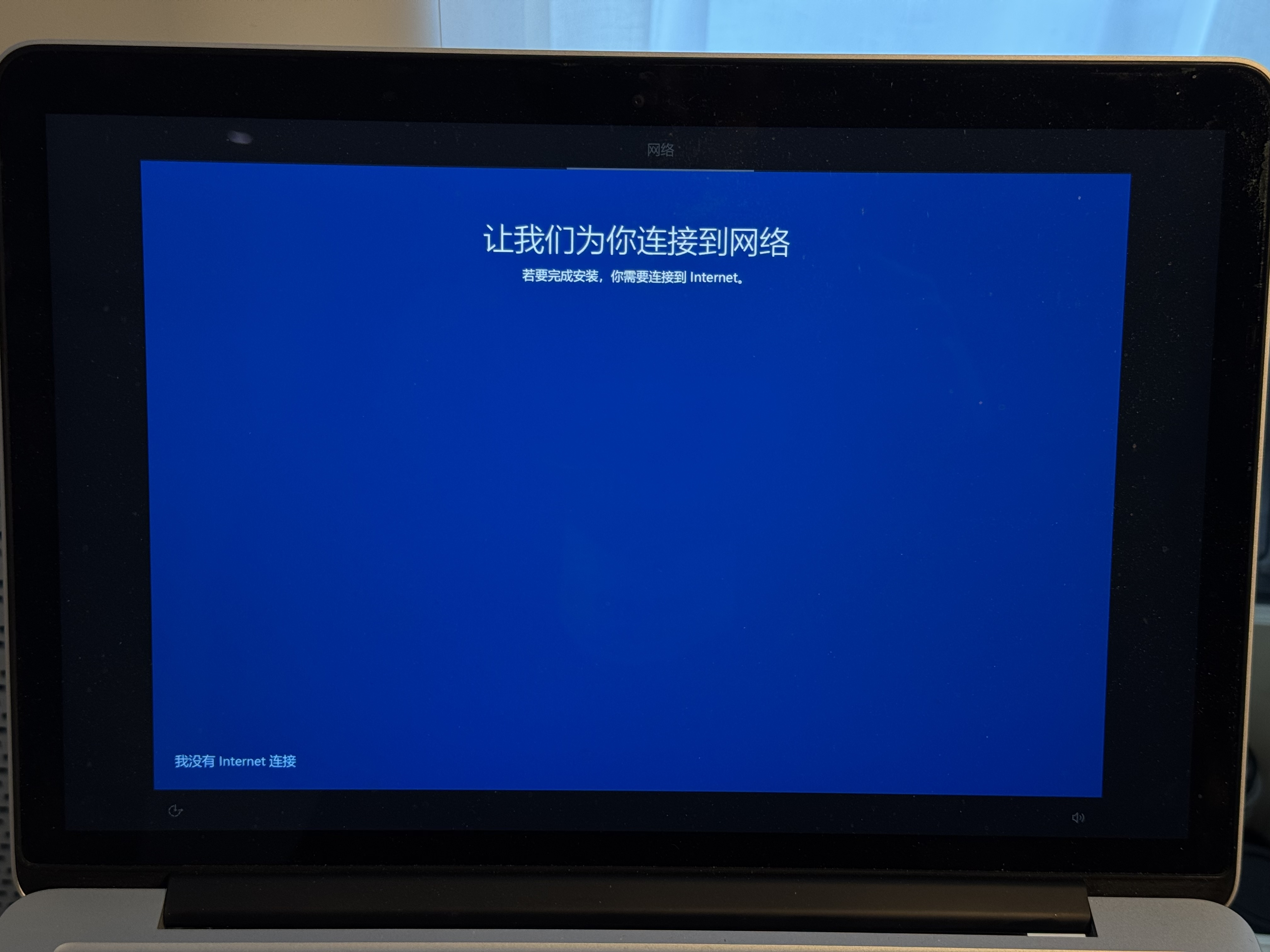
不一会儿,就能看到 Win10 的系统桌面了。
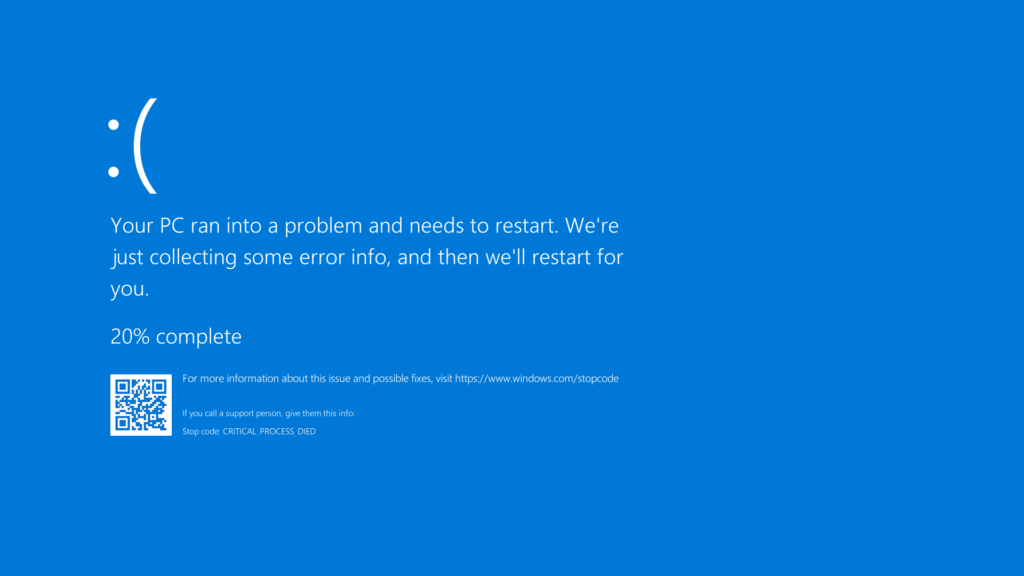
三、安装苹果驱动
现在,我们要去安装一下苹果驱动。在装系统之前,「启动转换助理」已经帮你把驱动下载好了。
打开我的电脑,找到这个盘符:
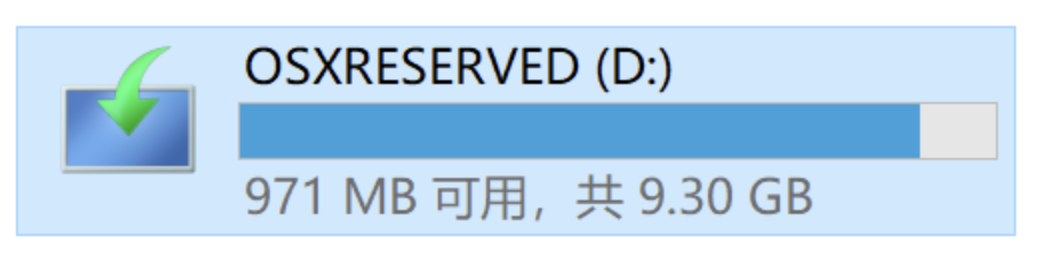
之后进入其中的「BootCamp」文件夹,打开「Setup」安装,安装结束重启下 Mac。
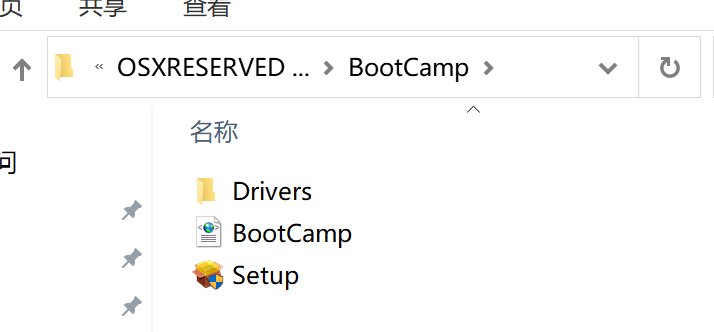
四、下载升级脚本
接下来,我们要把 Windows 10 升级为 Windows 11 了。
为了跳过 TPM 2.0 的验证,需要借助一个第三方的脚本。脚本 GitHub 链接如下:
进入上面这个连接,点击绿色的「Code」按钮,然后点「Download ZIP」,把脚本下载下来。
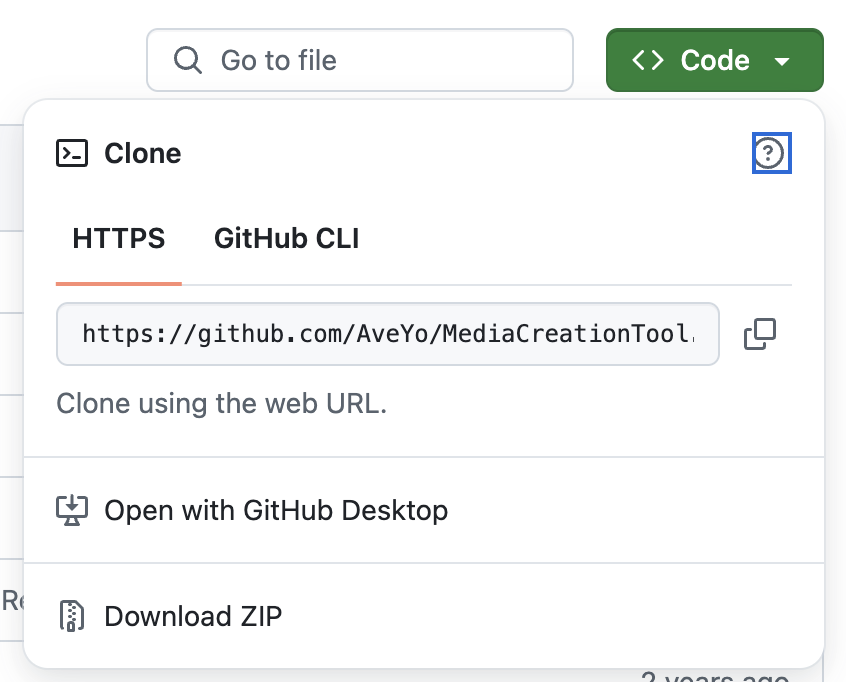
五、升级 Windows 11
解压缩脚本之后,右键单击,选择以管理员身份运行其中的「MediaCreationTool.bat」。
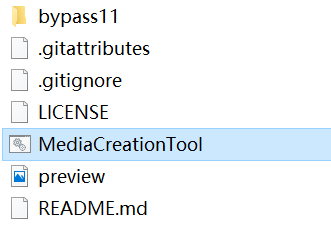
这时候,会跳出一个命令行窗口,还有一个选择框。在选择框中,选择你想要升级的系统版本。
我选最新的 23H2。
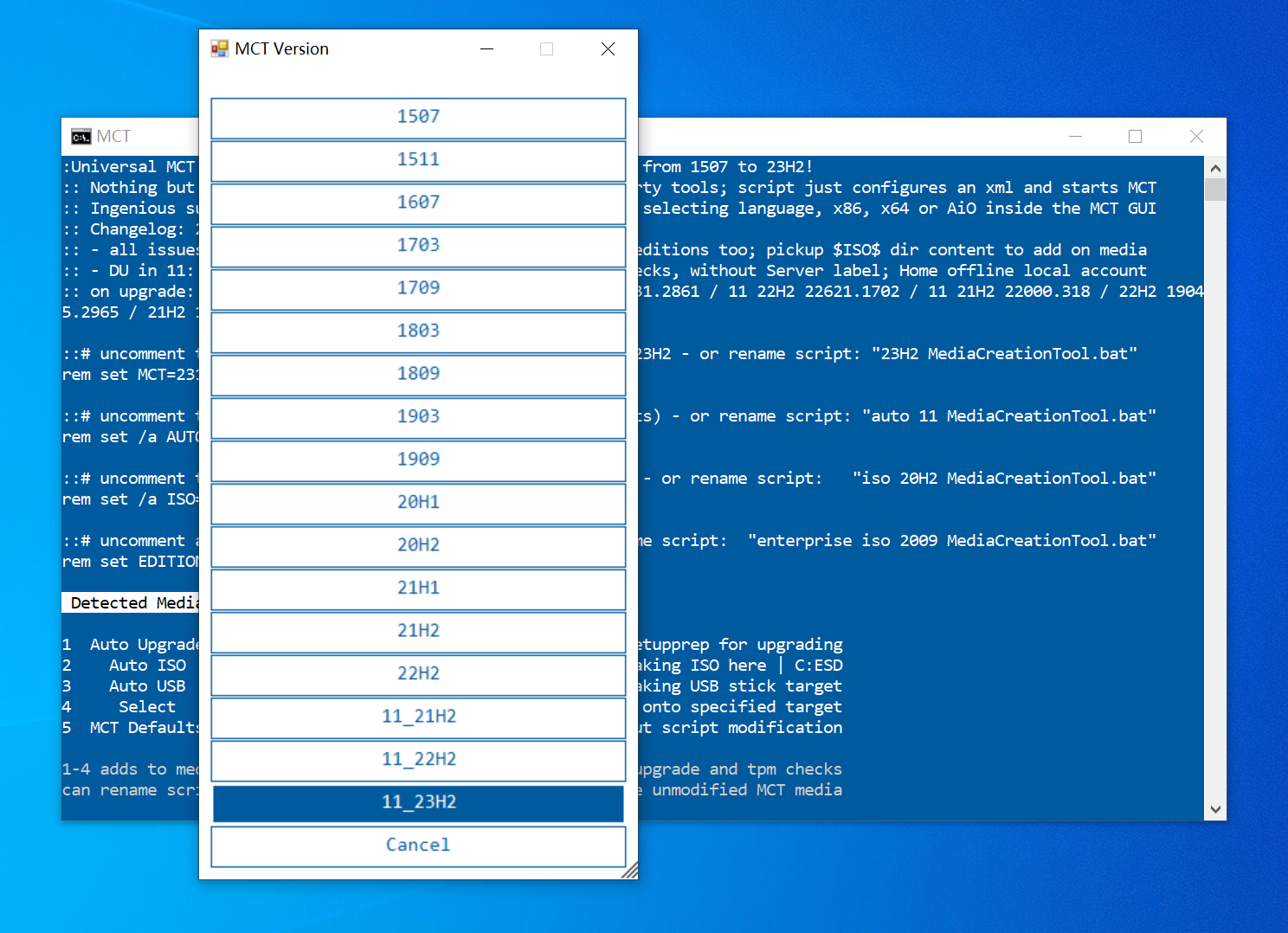
然后,选择「Auto Upgrade」。
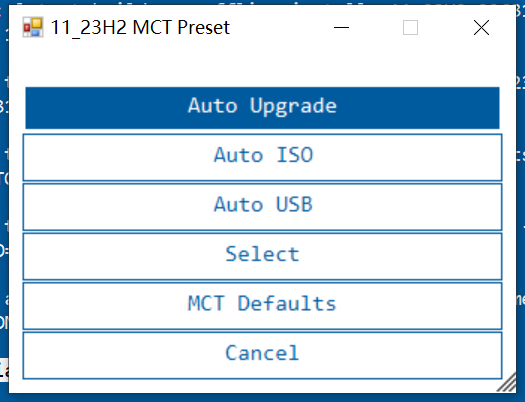
过一会儿,会弹出一个 Windows 11 安装程序,点击下一步,脚本会自动进行系统的下载。
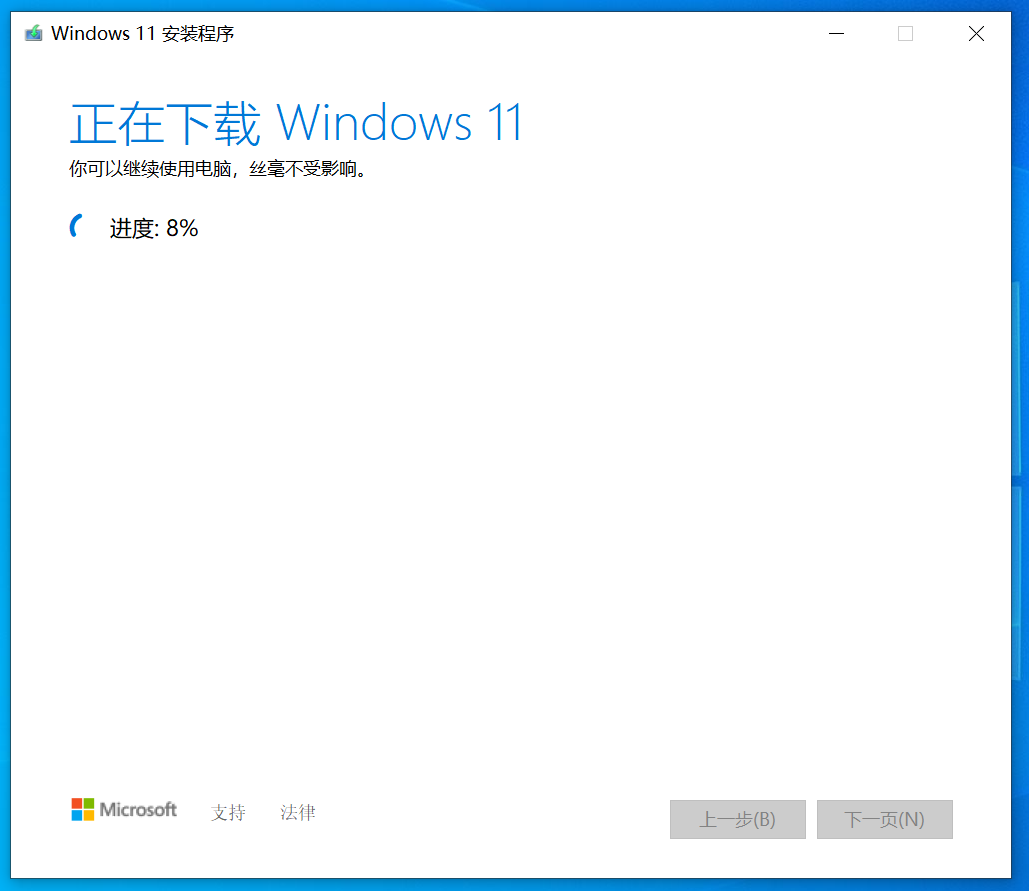
下载完后会进入升级和安装的过程。等整套流程走完之后,Win11 就装好了。
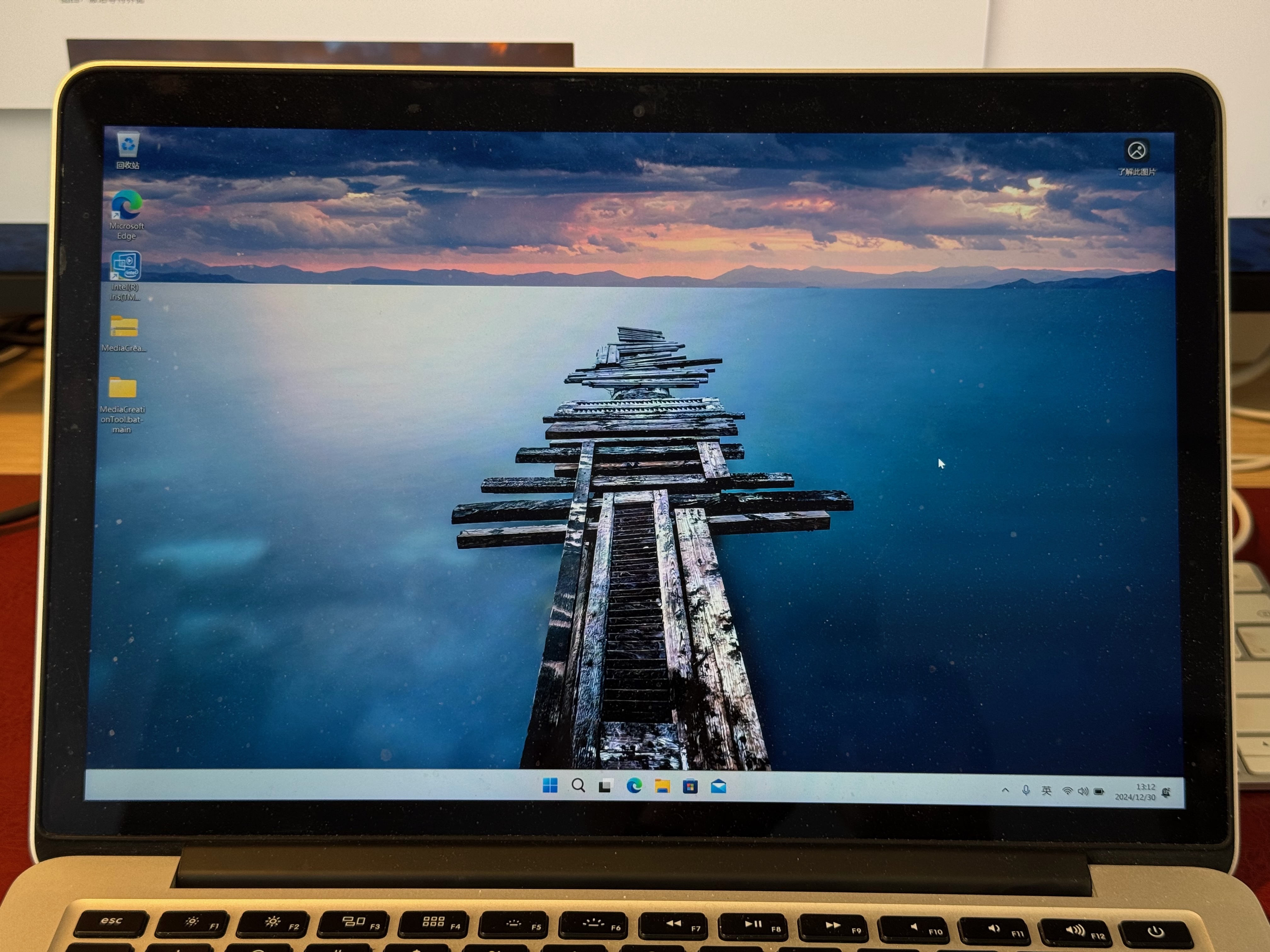
随便试试,Windows 11 还挺流畅的,界面看起来也舒服很多,你值得拥有~