苹果最近允许模拟器上架 AppStore 了,包括任天堂模拟器「Delta」,PSP模拟器「PPSSPP」,PS1模拟器 「Gamma」,还有支持多种平台的「RetroArch」。

最近,连PC模拟器UTM也上架了,名字叫做「UTM SE」。
SE 是什么意思?难道是slow edition?我们待会就去试试……
各位可以直接在 AppStore 搜索对应的名字下载。
UTM SE 支持运行 Windows、Linux 甚至 macOS,这回我们就来个简单的,弄个 XP 吧。

好了,开干。
💡 提示
本方法不限于iPad,你也可以在iPhone、Mac上完成。
一、创建虚拟机
要在 iPad 运行 Windows,我们首先得创建一台虚拟机。
啥是虚拟机?它其实是利用软件来模拟出一个硬件环境,并在这个模拟出来的环境里,再去运行那些原本不支持的软件。
因为 iPad 或者 iPhone 的硬件结构和传统电脑不一样,因此,没有办法直接安装 Windows,我们需要模拟出一个假的电脑,来运行系统。

打开程序,进入主界面,点击「创建一个新虚拟机」。
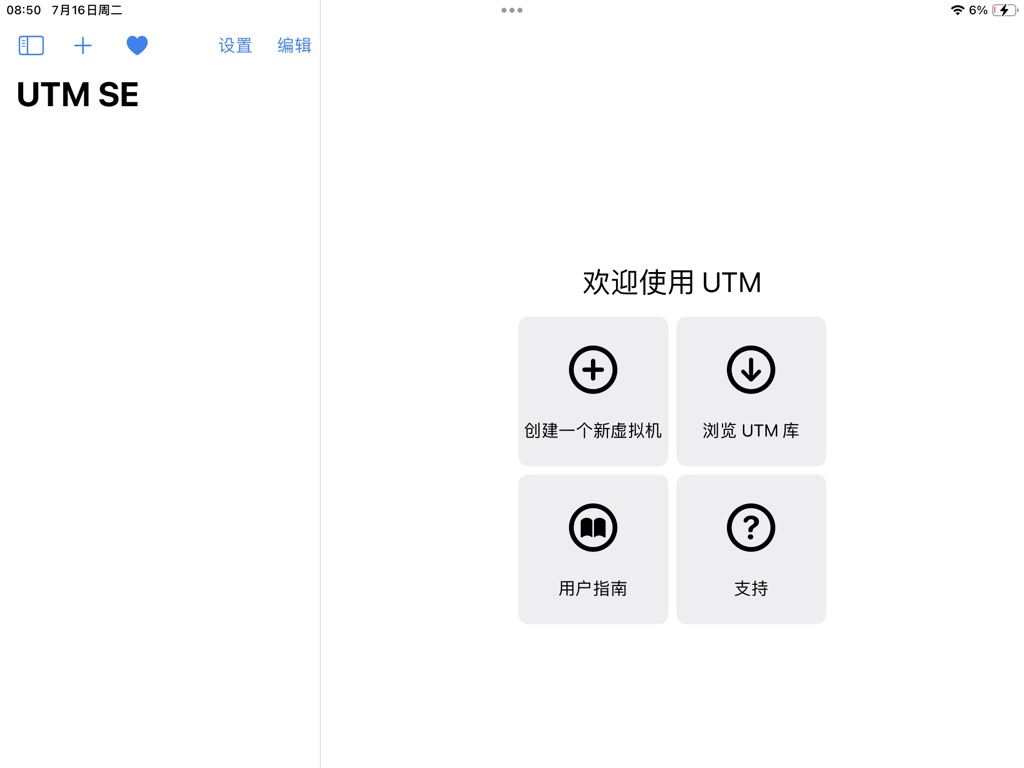
然后,选择「从UTM库中下载预构建虚拟机」。
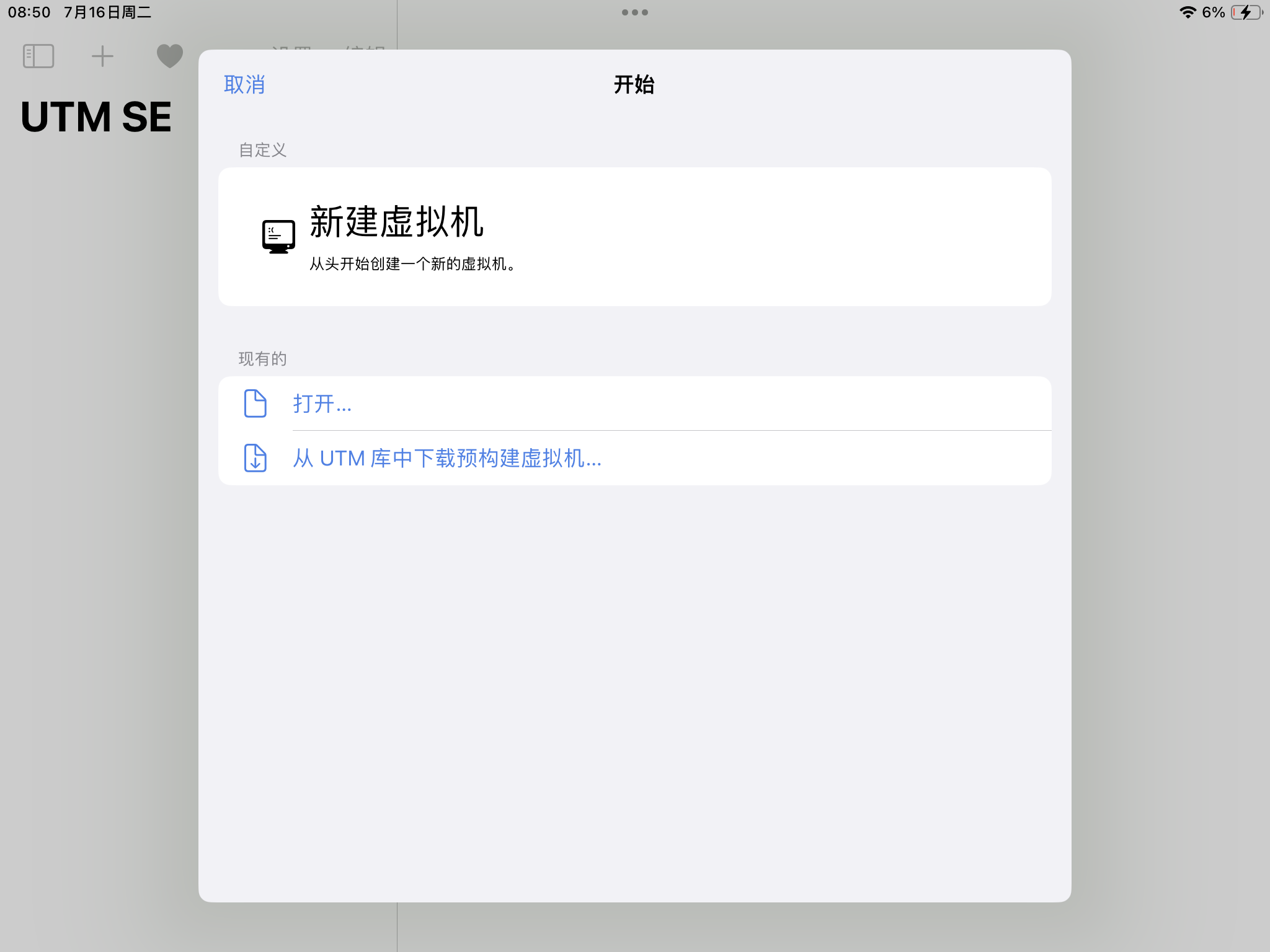
这时候,会跳转到浏览器,并自动加载下载页面。
我们找到 Windows XP,点击 Download 下载。
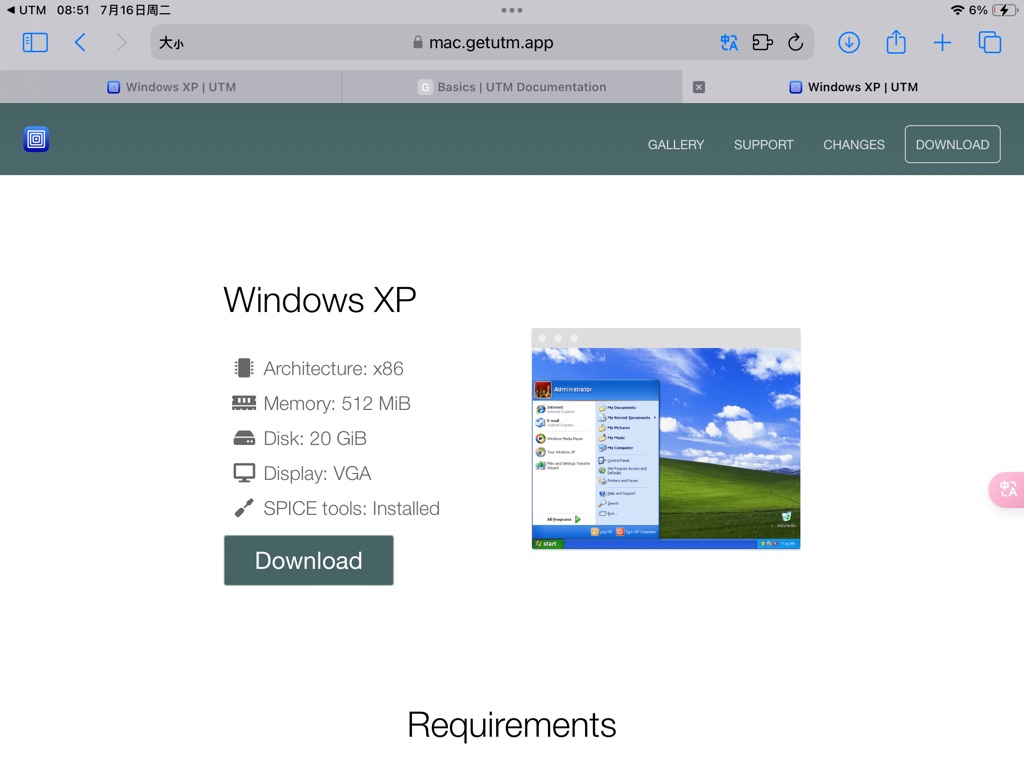
下载好后,直接打开即可,它会被导入至 UTM 中。
下图左侧边栏这货,便是我们刚才下好的预构建虚拟机。
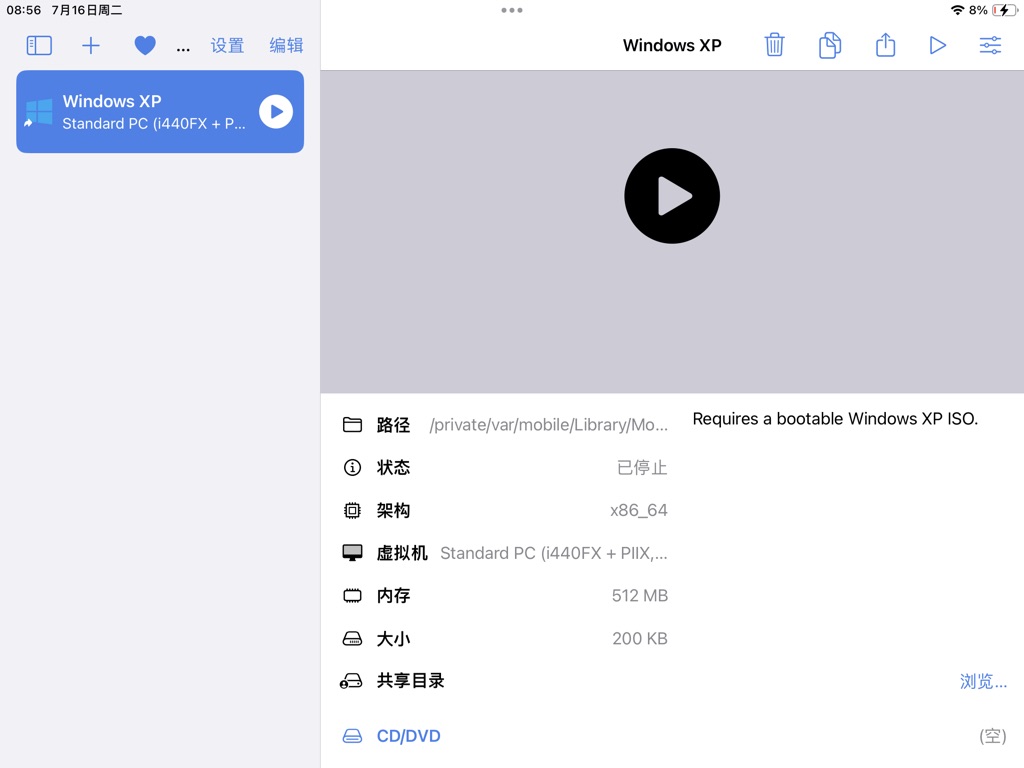
二、加载ISO文件
虚拟机已经有了,但是台空电脑,里面没装系统,咋办?
我们需要下载一个 ISO 格式的 Windows XP 安装包,网上一搜一大把。
我下载了一个中文64位版本的XP:
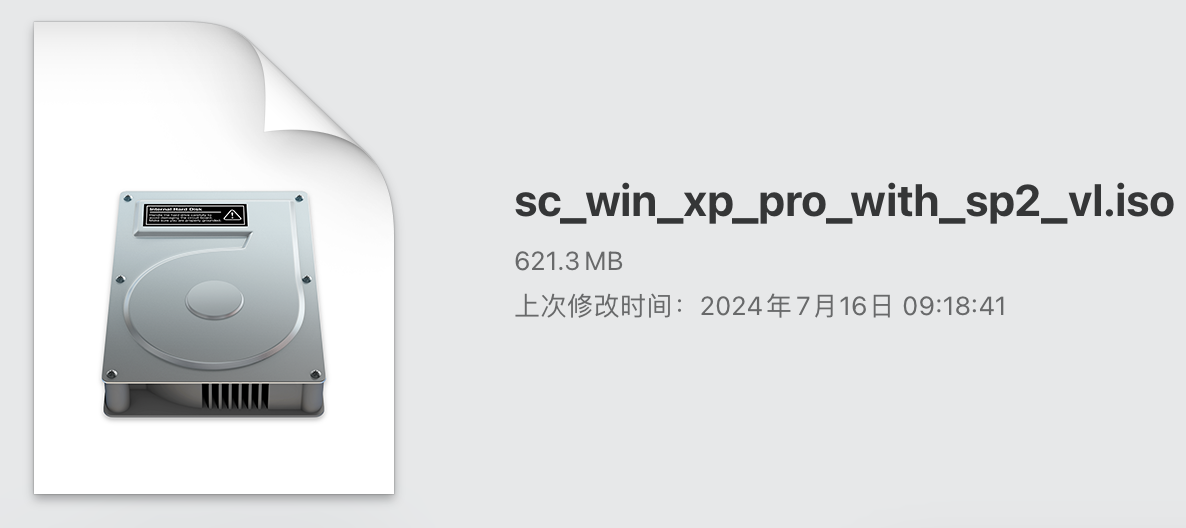
在电脑上下载好后,隔空投送给iPad,或者用其他什么方式传到iPad上。
在 UTM 中选择刚创建的虚拟机,点击最下面的「CD/DVD」 ,选择刚才下好的 ISO 安装包。
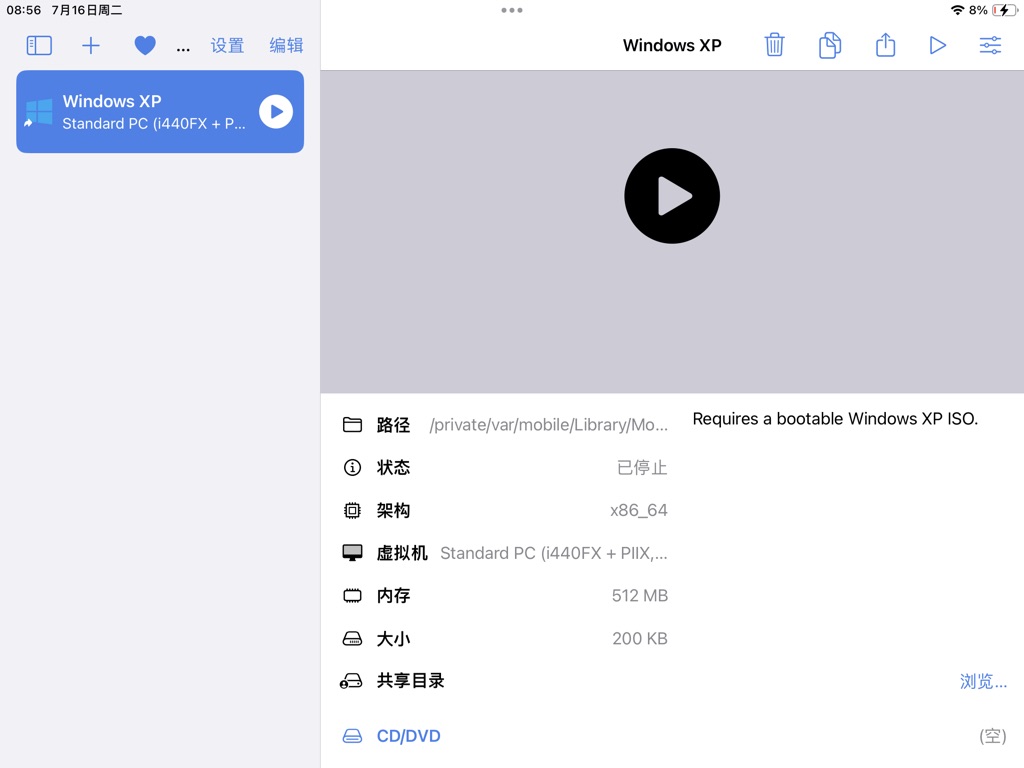
💡 光盘和ISO的小知识
从光盘上扒下来的系统镜像,后缀名是 ISO。
这个名称,源于国际标准化组织 ISO 9660 文件系统标准。
在过去,电脑上几乎都有光驱,一般使用光盘来安装系统。
三、安装Windows XP
这里提示一下,因为安装时间较长,记的先去把 iPad 的自动熄屏关掉,并把它冲上电。
接下来,你可以开机了。
点击左侧虚拟机的运行按钮,这台假电脑便会启动。
这时候,屏幕会变黑,然后跳出一些字符,不用管,稍等一下,熟悉的蓝屏就来了。
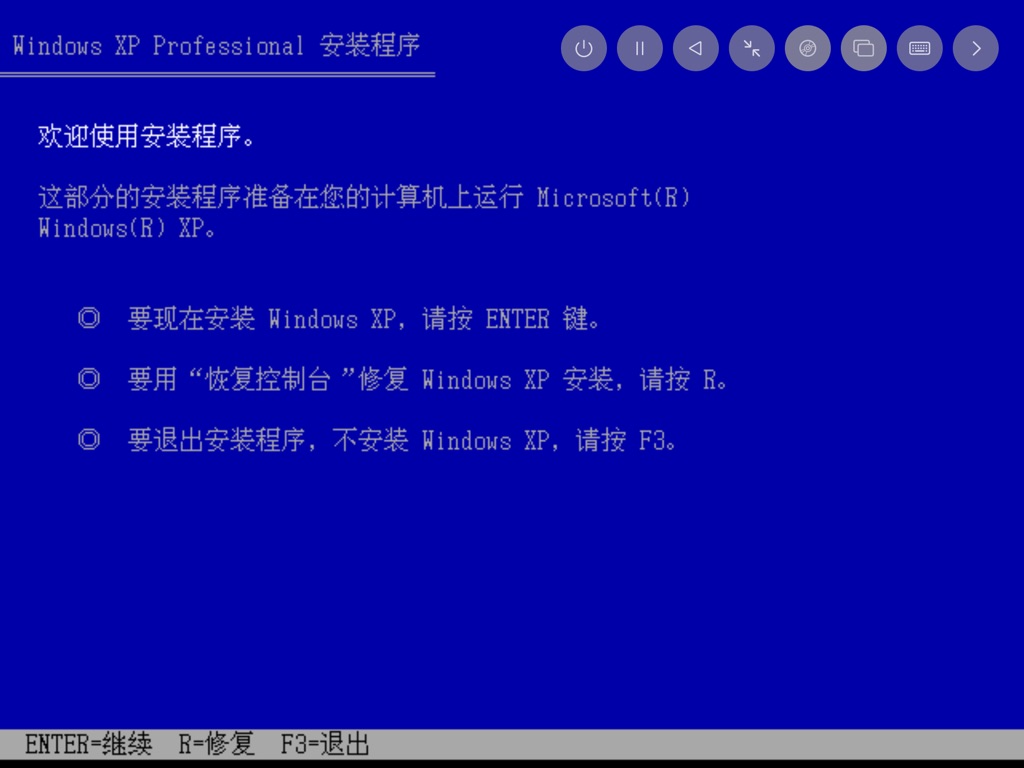
按照提示,一路继续下去。如果需要输入什么东西,可以点右上方的键盘按钮,调出虚拟键盘。
选择磁盘的时候,直接按 ENTER ,安装到未划分空间。随后选择 NTFS 快速格式化即可。
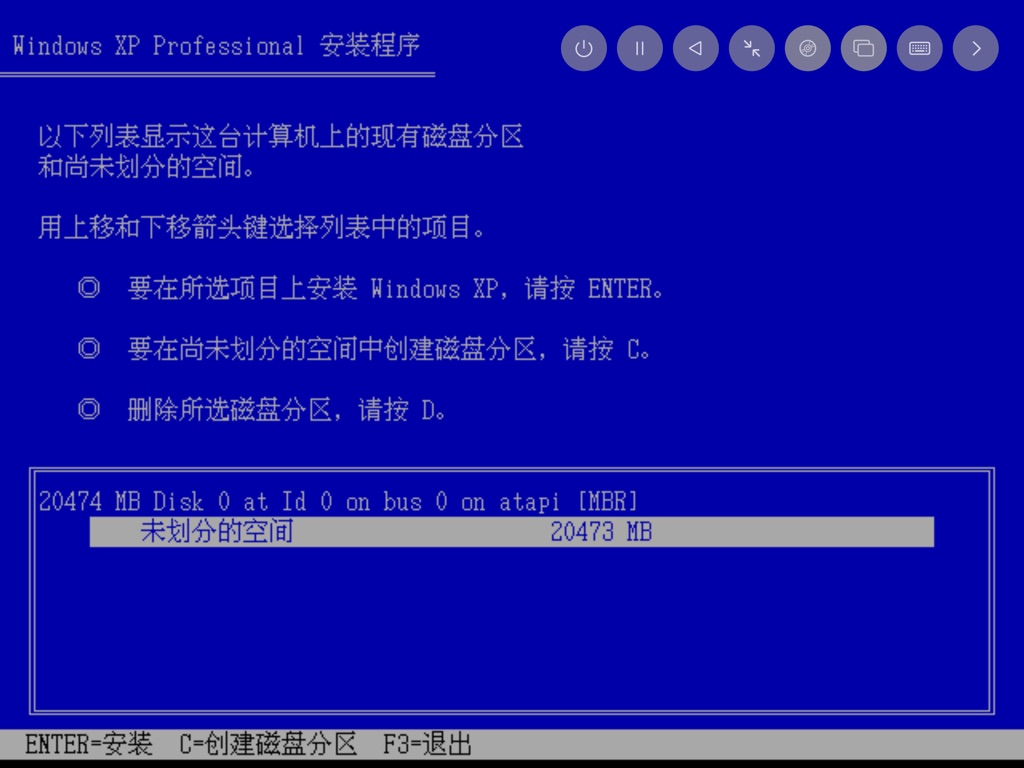
安装程序正在复制文件。到了这个过程,就比较漫长了,你可以去泡杯咖啡,放点音乐,慢慢等待。
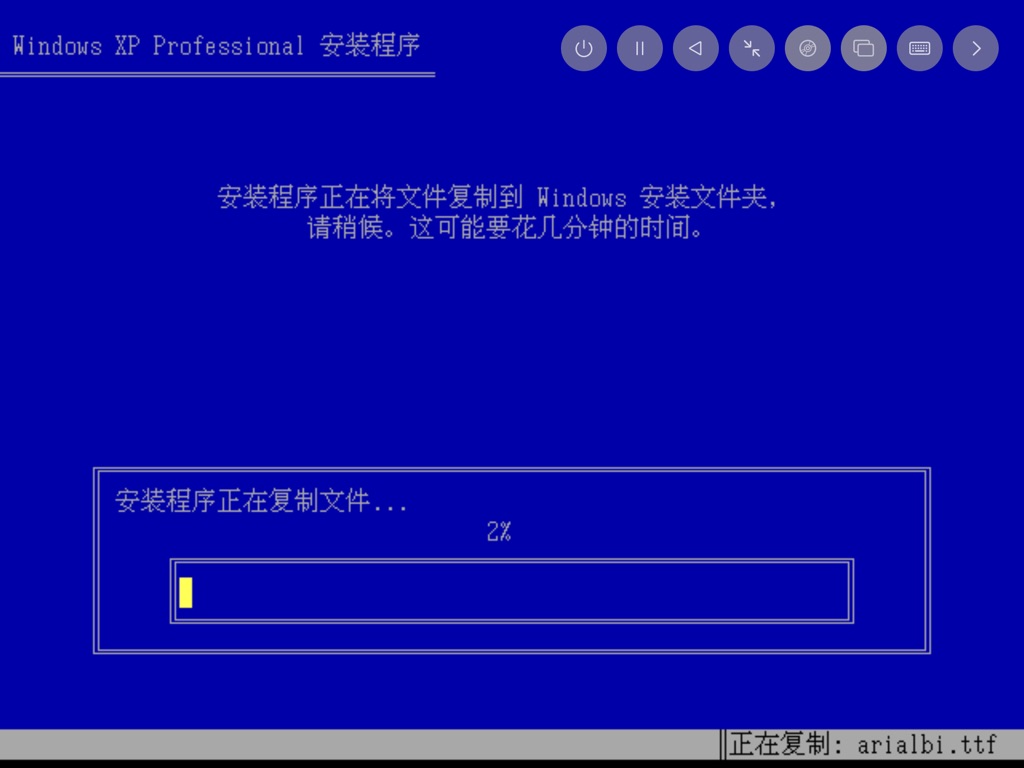
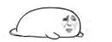
一个小时过去了……终于看到了熟悉的启动界面。
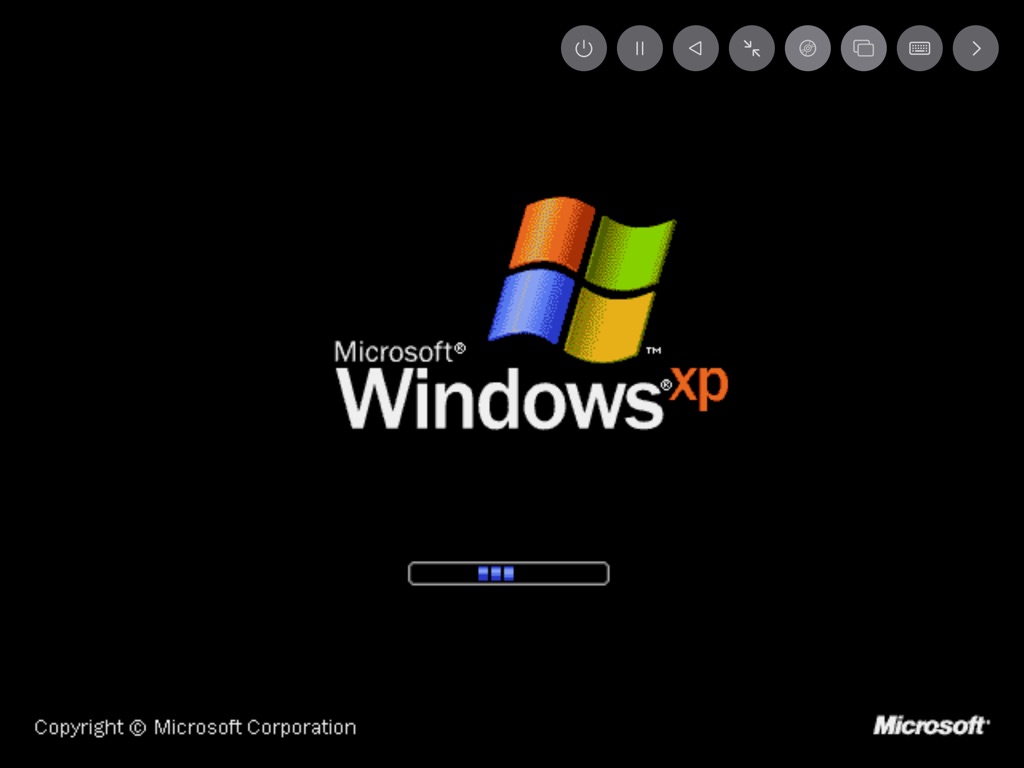
然后,便进入到下一阶段的安装了。
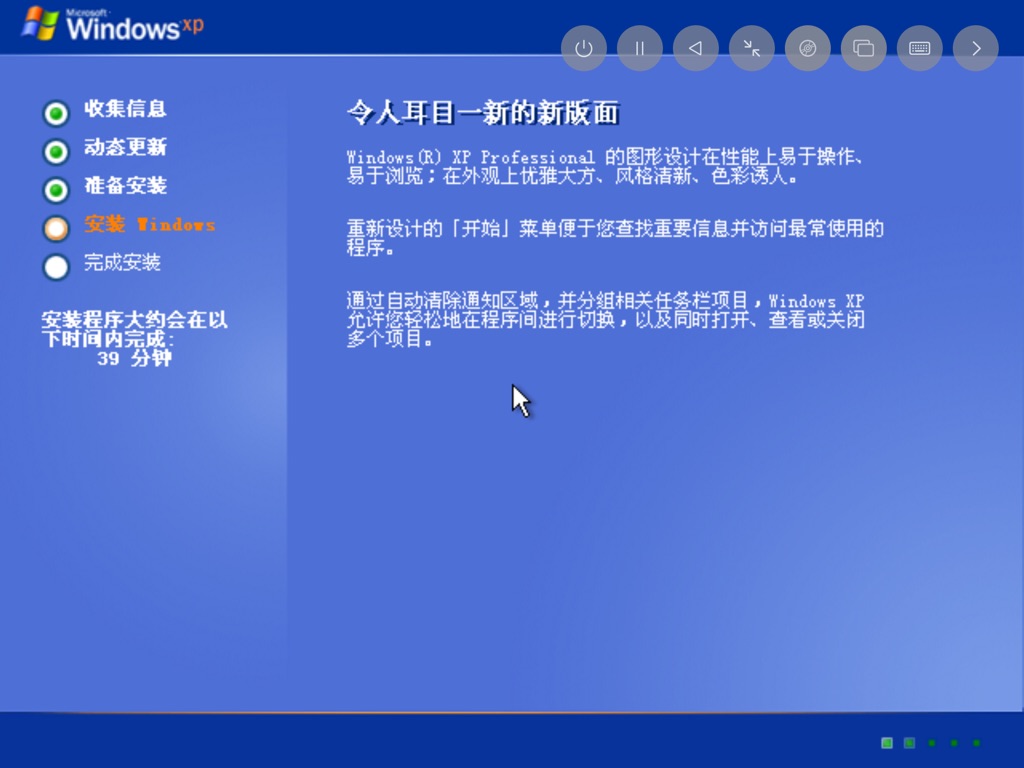
又是个漫长的等待过程,你可以去撸个铁,刷个剧……

回来一看,安装程序要让你设置、输入一些东西了,按照提示,一路下一步即可。
这里到了序列号输入的界面,你可以去网上搜一个,或者直接照抄我的。
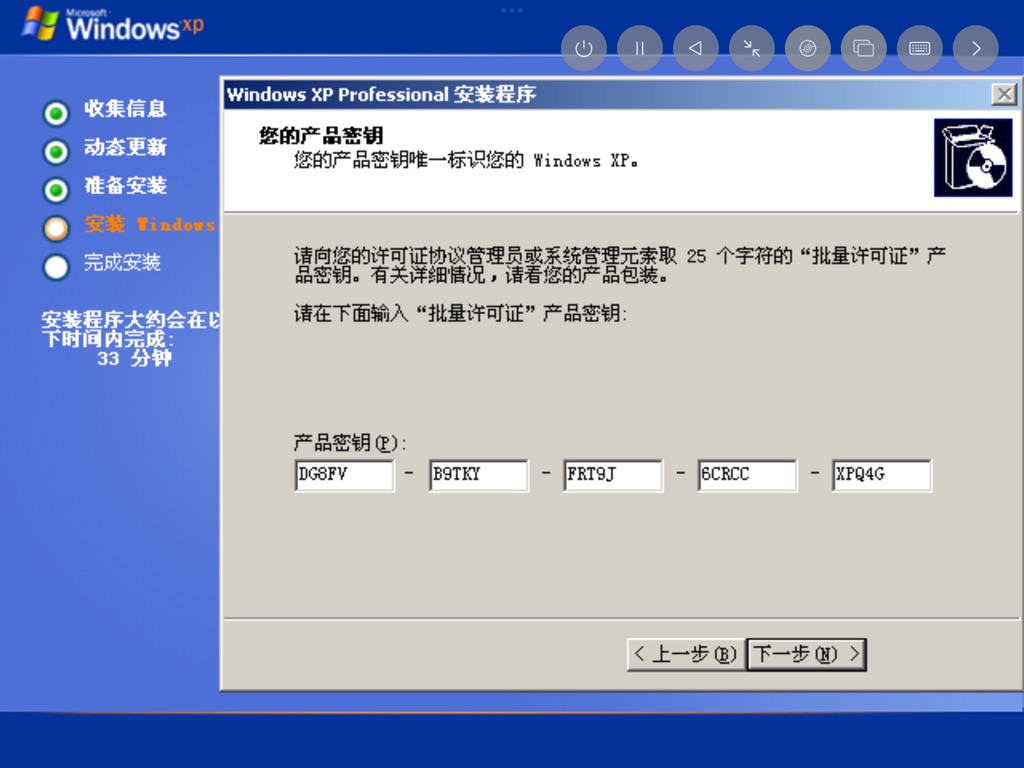
然后,又是漫长的等待,这时候,你可以去吃饭了。

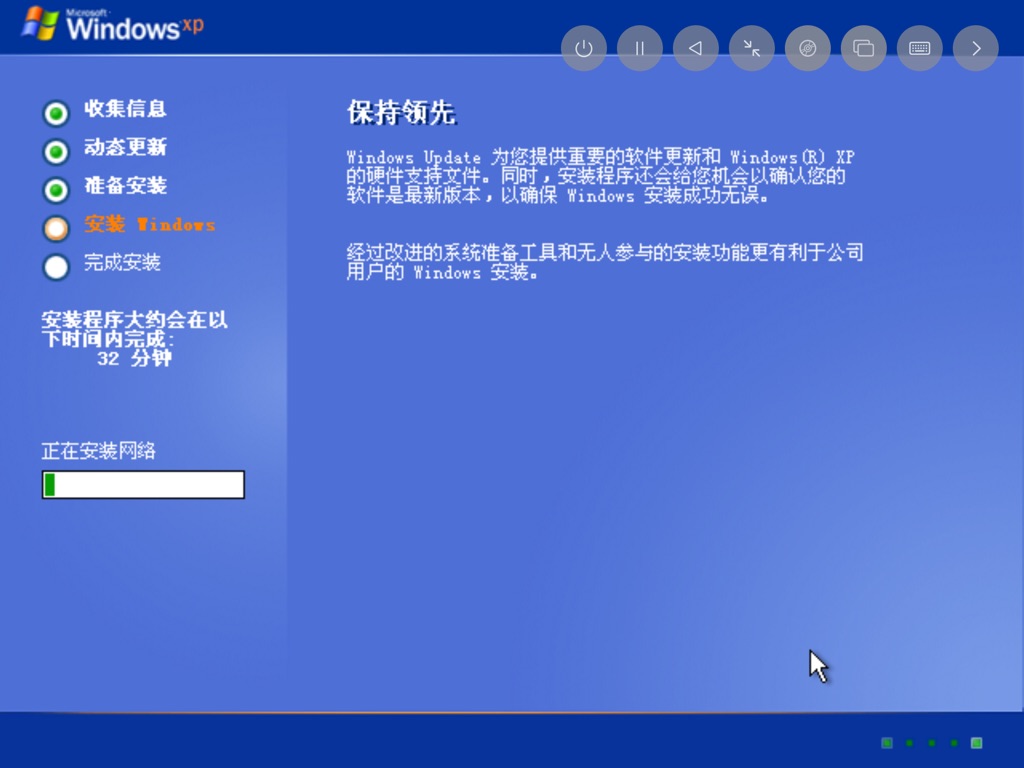
很久之后,终于见到了熟悉的桌面,又可以愉快地网上冲浪了。
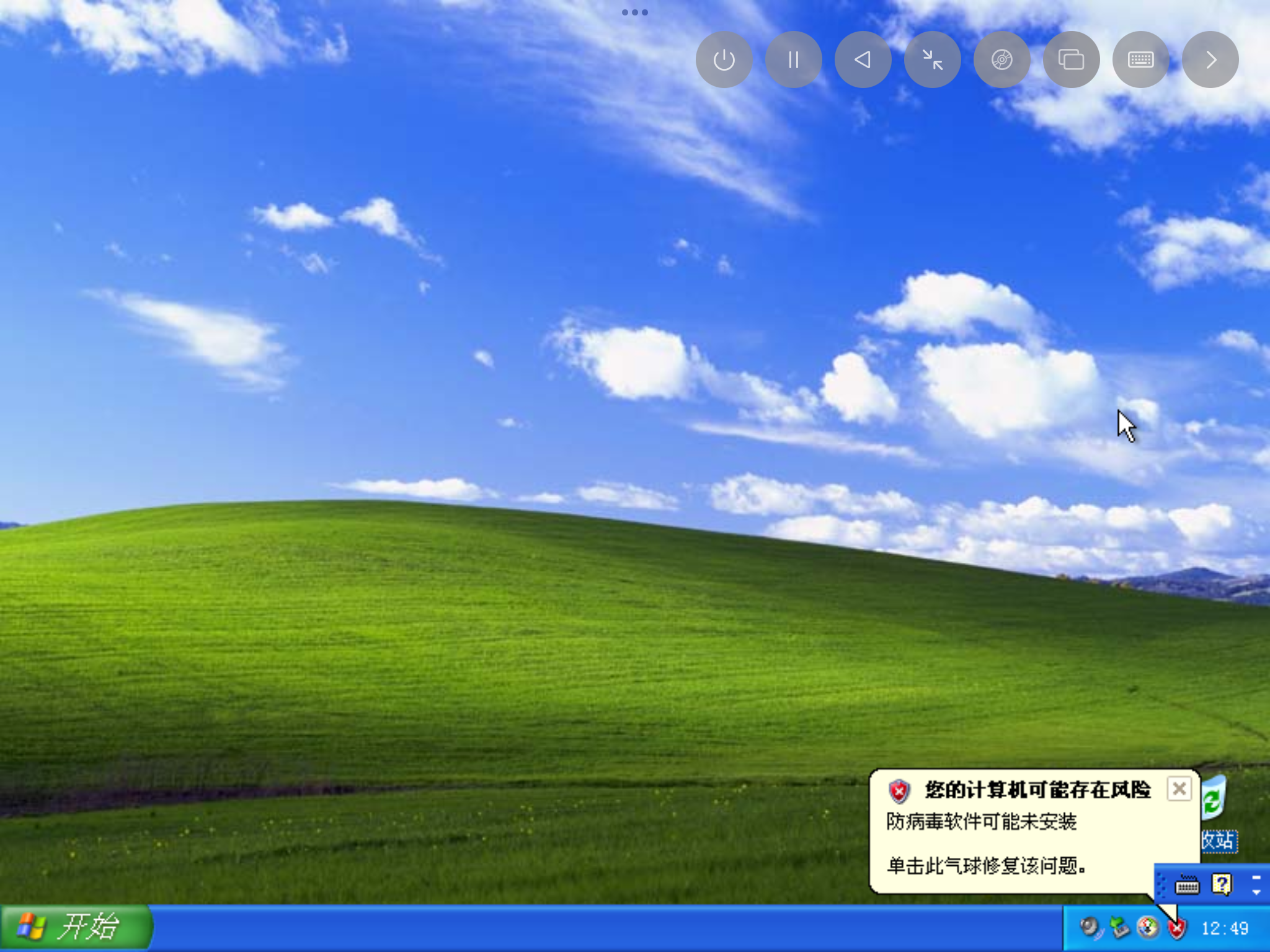
玩个扫雷试试?不错,运行流畅,还是那味儿。
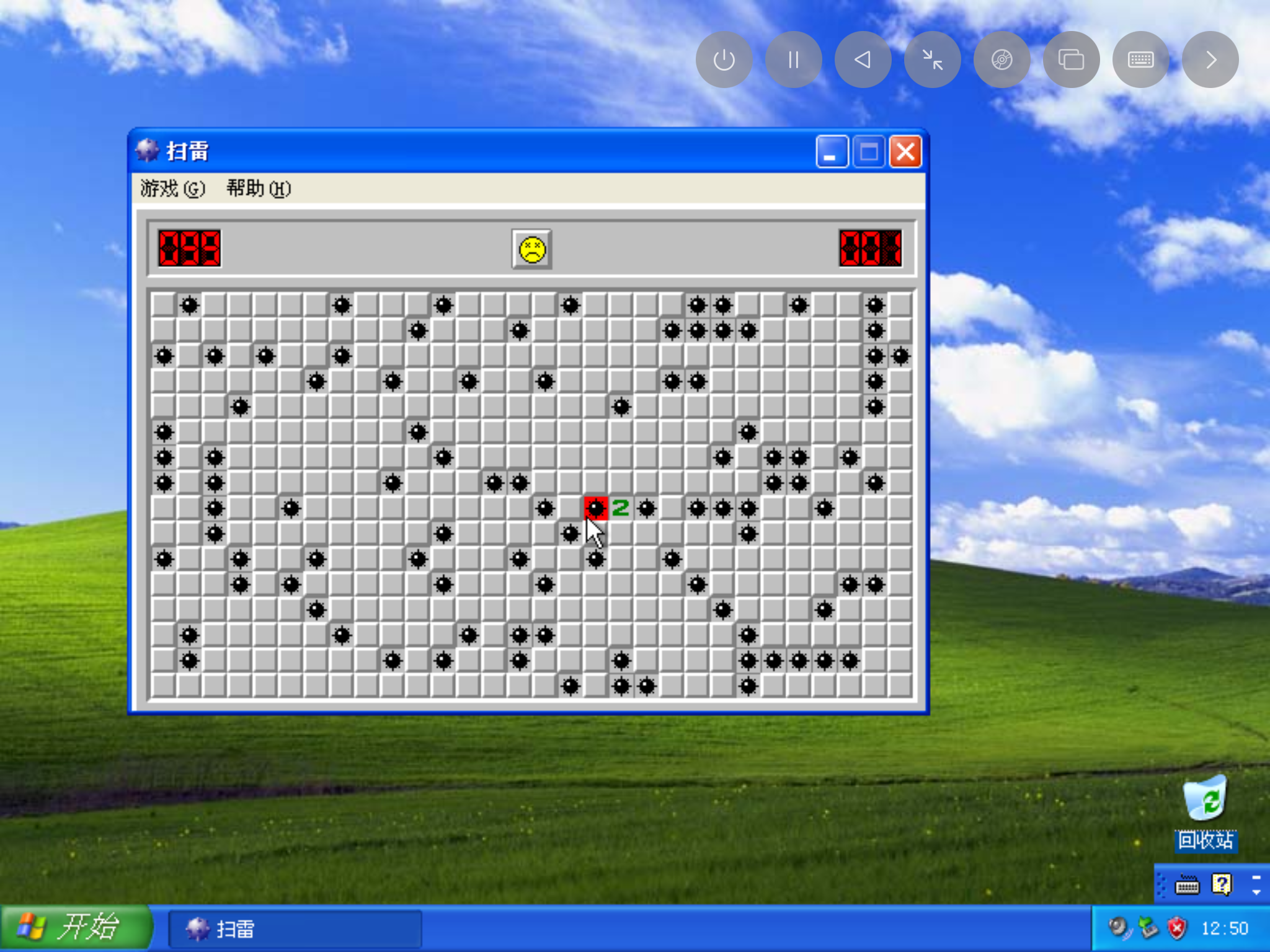
好了,差不多也结束了,有啥问题可以留言。

