家里有台12年前的老台式电脑,搭载着一颗现在价值50块钱的CPU:英特尔酷睿 i5 3470,性能可能只有苹果 M4 Pro 的十分之一。

但其他硬件也倒是不算差,8G的内存,还有固态硬盘,日常上个网、扫个雷也不算卡。
最近突发奇想,要不给它装个 Windows 11?毕竟 Win11 界面美观不少,这样扫起雷来也心情舒畅。
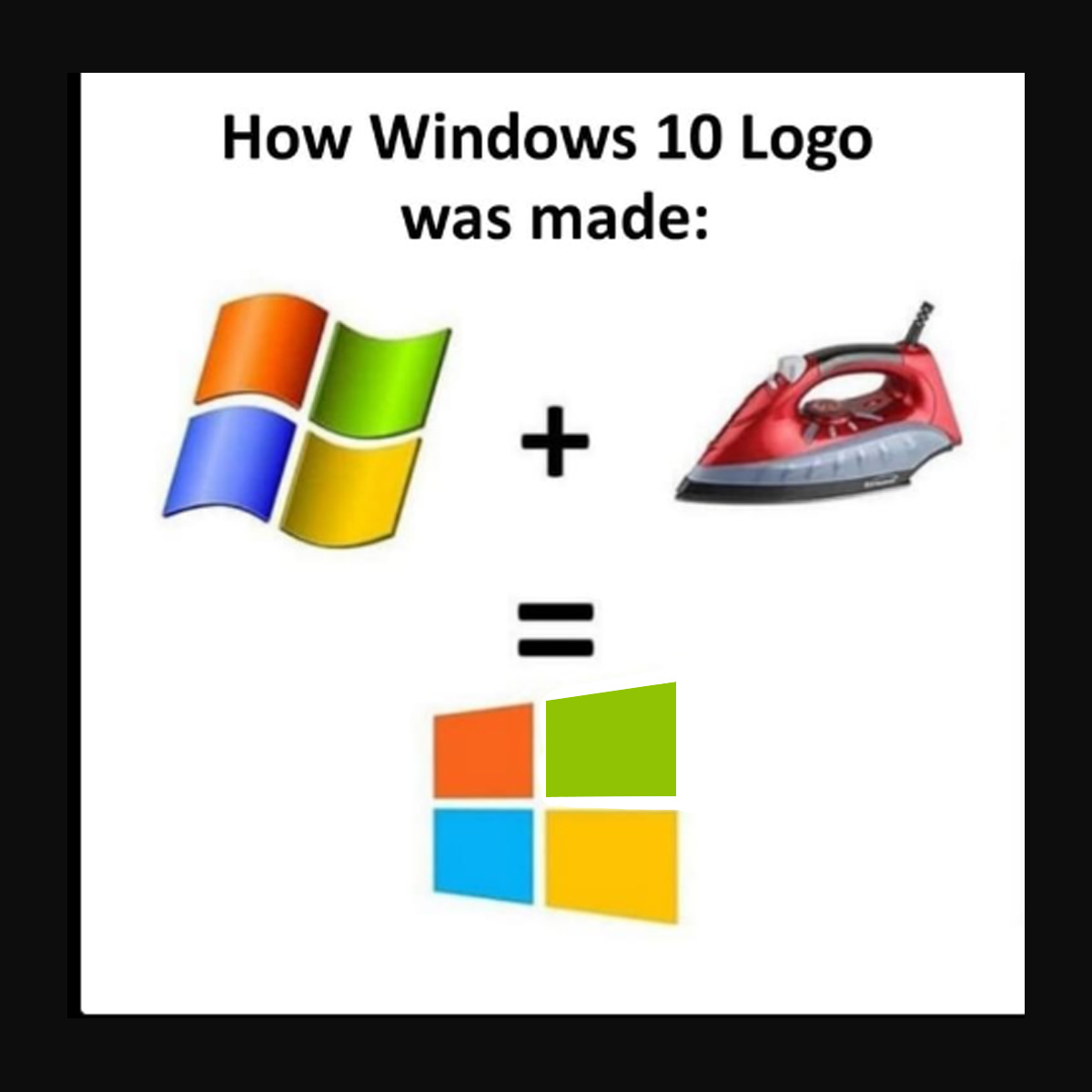
不过,众所周知,Win11 的安装门槛略高,需要硬件支持 TPM 2.0。
TPM 2.0 是什么鬼?简单来说,它是一块芯片,可以在主板上,也可以集成在 CPU 里,作用是负责存储加密密钥等重要信息,防止恶意软件的访问。
Windows 系统中的 BitLocker 加密功能,它的密钥也是存储在这里面。
微软给了个 Windows 11 的 CPU 支持列表,这里面的 CPU 一般都集成了 TPM 2.0 模块:
微软曾表示这个 TPM 2.0 是 Win11 的一个「不可协商」的标准,必须支持才能安装。我们今天就不打算协商,直接安装。
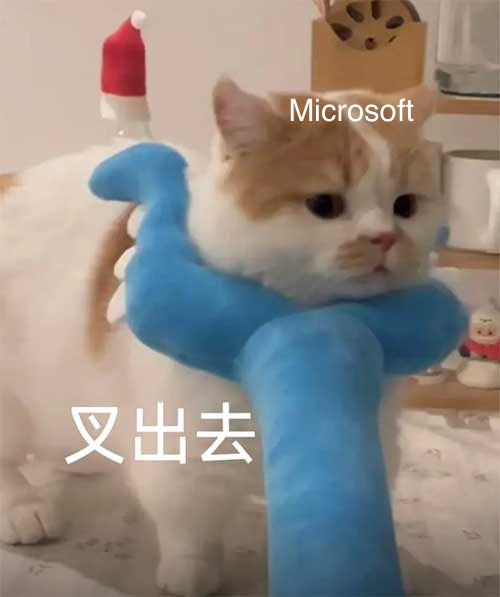
下面正式开干。
〇、准备工作
一台老古董电脑,一个容量大于 8G 的 U 盘。
提前备份一下老电脑硬盘上的资料。
一、下载系统镜像
微软官方是提供 Windows 11 的 ISO 镜像下载的,所以没必要去网上找盗版。

打开这个页面:
拉到网页最下面,找到 ISO 的下载部分,在选择框里随便选个版本,点击「立即下载」。作为扫雷专业选手,我就选个专业中文版吧。
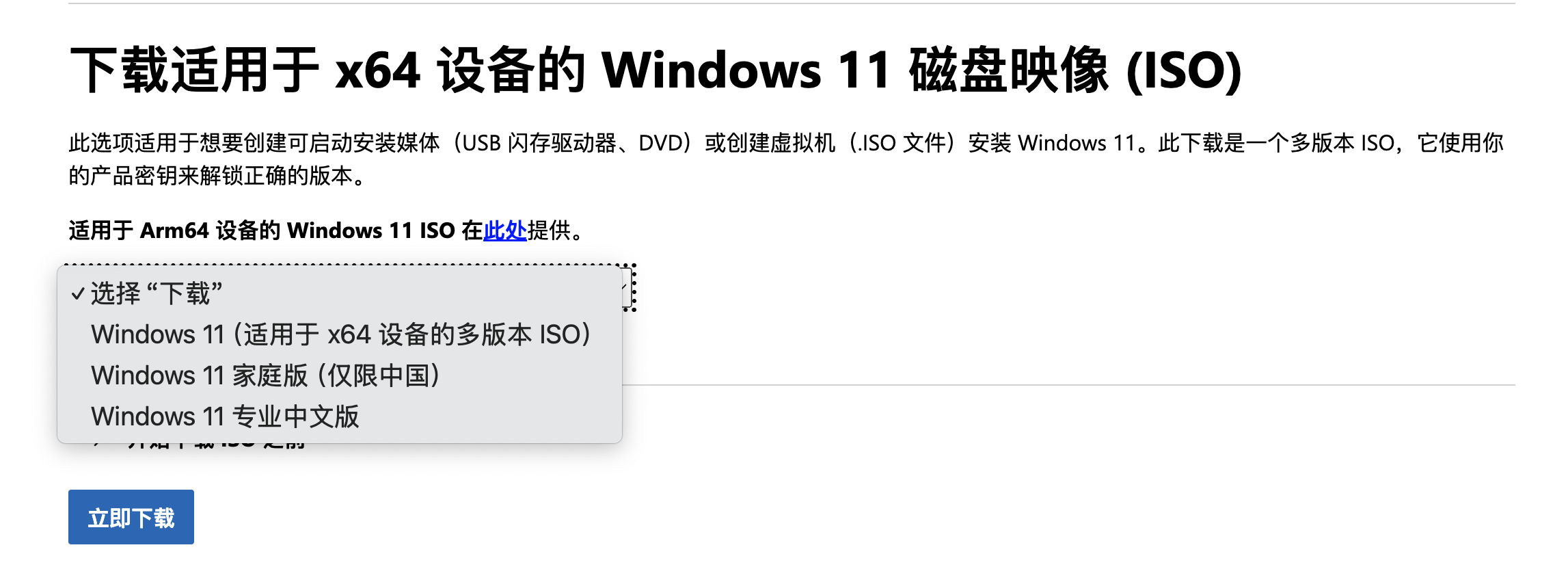
语言选简体中文,点「确认」。
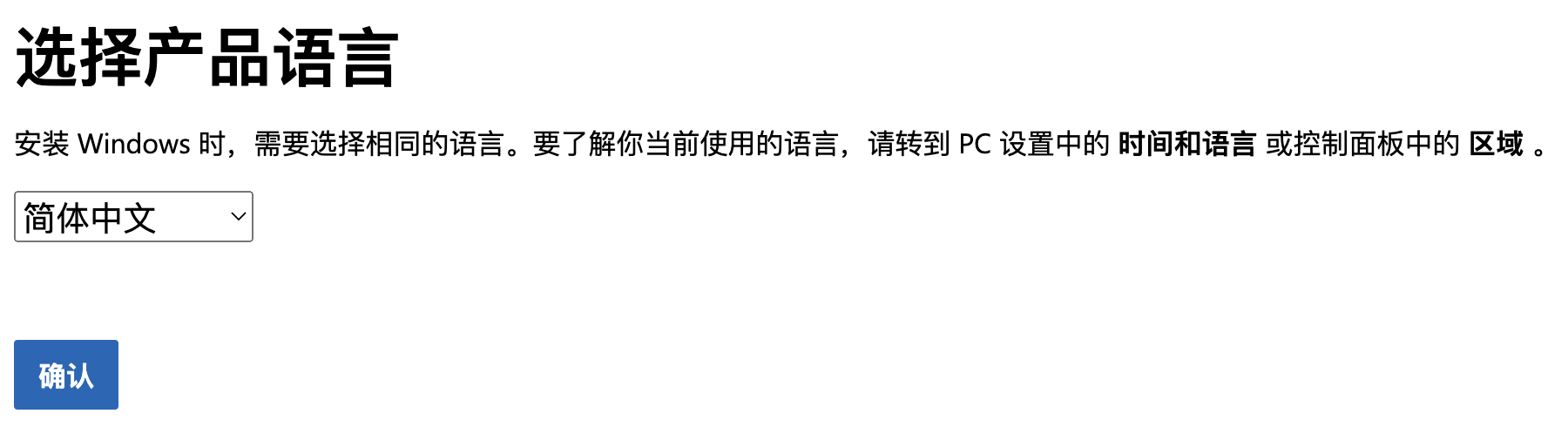
好了,等一会可能就会跳出下载链接了。
微软有时候会抽风,不让下载。如果你无法在官网下载,可以在公众号聊天框回复 win11,给你我下好的 ISO。

二、制作安装盘
系统镜像下载好了吧?那么我们就去制作系统安装盘。
这里是关键的一步,决定了后续能否装得上。
我找到了一个开源的、非常好用的安装盘制作工具,叫做「Rufus」。它可以移除 Windows 11 对 TPM 2.0 的验证。
这个工具遵循 GPLv3 开源许可,你可以任意修改、分发甚至是出售这个软件。开源也意味着源代码接受所有人的审视,那些在系统中植入「360 安全卫士」的小偷小摸的行为基本不会存在。
它的官网在这:
点进去,找到下载地址。版本比较多,下标准版就行。
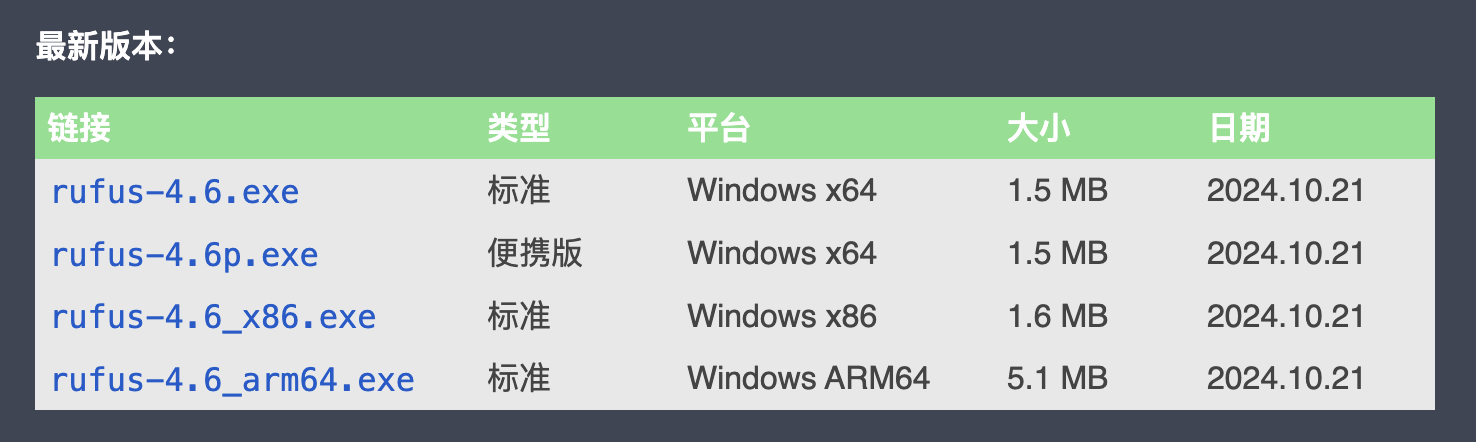
(⚠️ 注意,这个工具要 Windows 8 以上的系统才能运行)
下载完后,插上 U 盘,打开 Rufus,保持下面这些默认选项不变。
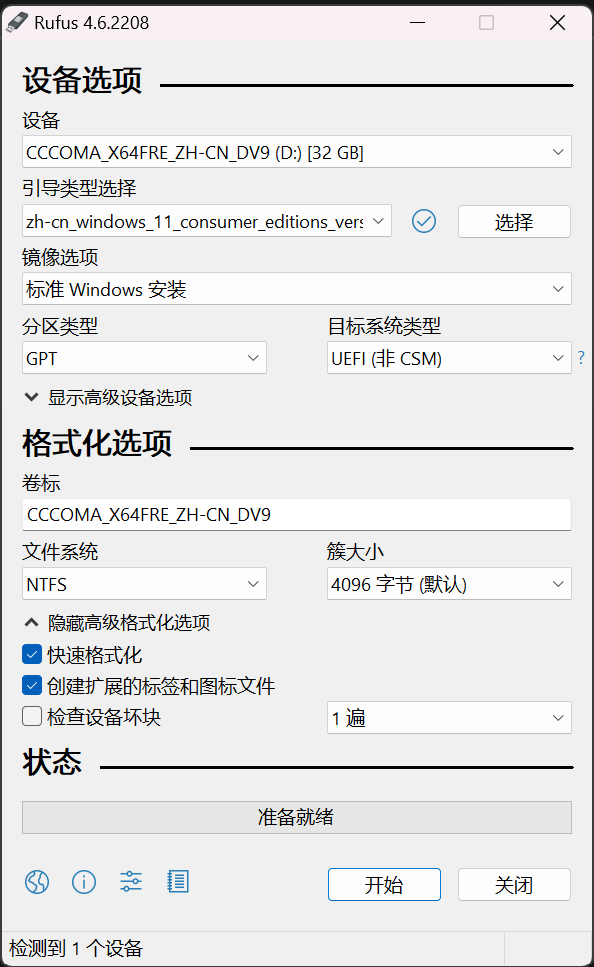
然后,点击「开始」,还会弹出一个选项框,注意必须勾选第一项。如果你不想登陆微软账户,第二项也可以勾选。
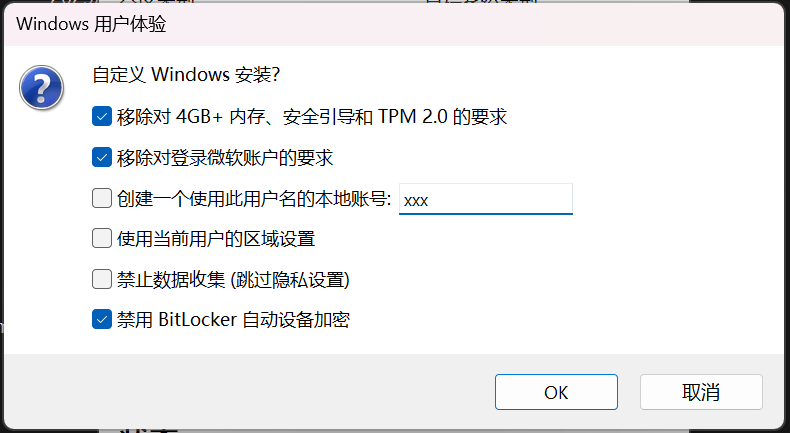
好了,点击「OK」,不一会,启动盘便制作成功了。
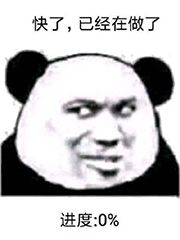
三、开始安装
插上启动盘,然后重启电脑。
重启之后,电脑一般会从U盘引导,进入到安装界面,像下面这样:
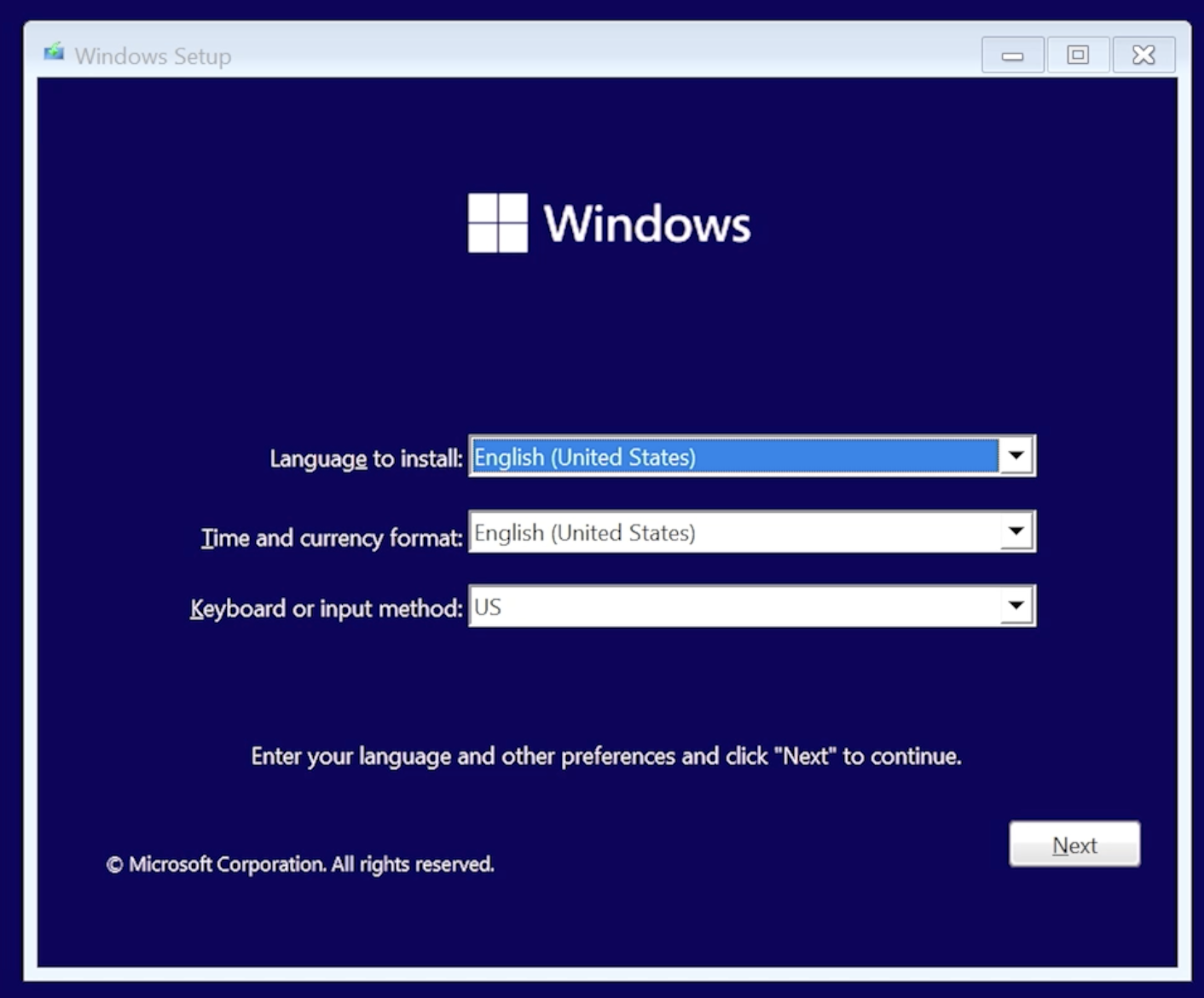
如果你的电脑没有进入安装界面,可能是引导顺序的问题,需要到主板的 BIOS 中设置一下。
如果是华硕和微星的主板,设置教程在此:
https://www.asus.com/tw/support/faq/1053205/
https://www.msi.cn/support/technical_details/MB_Boot_Priority
不同的电脑或主板设置方法不一样,但差别不大,不懂的建议去 Google 一下。
安装过程很简单,就是不断点「下一步」的过程,但等待过程比较漫长。
⚠️ 注意以下几点:
序列号不用输也一样能用,但后续功能会略有限制。
建议用全新安装,这里选第二项:
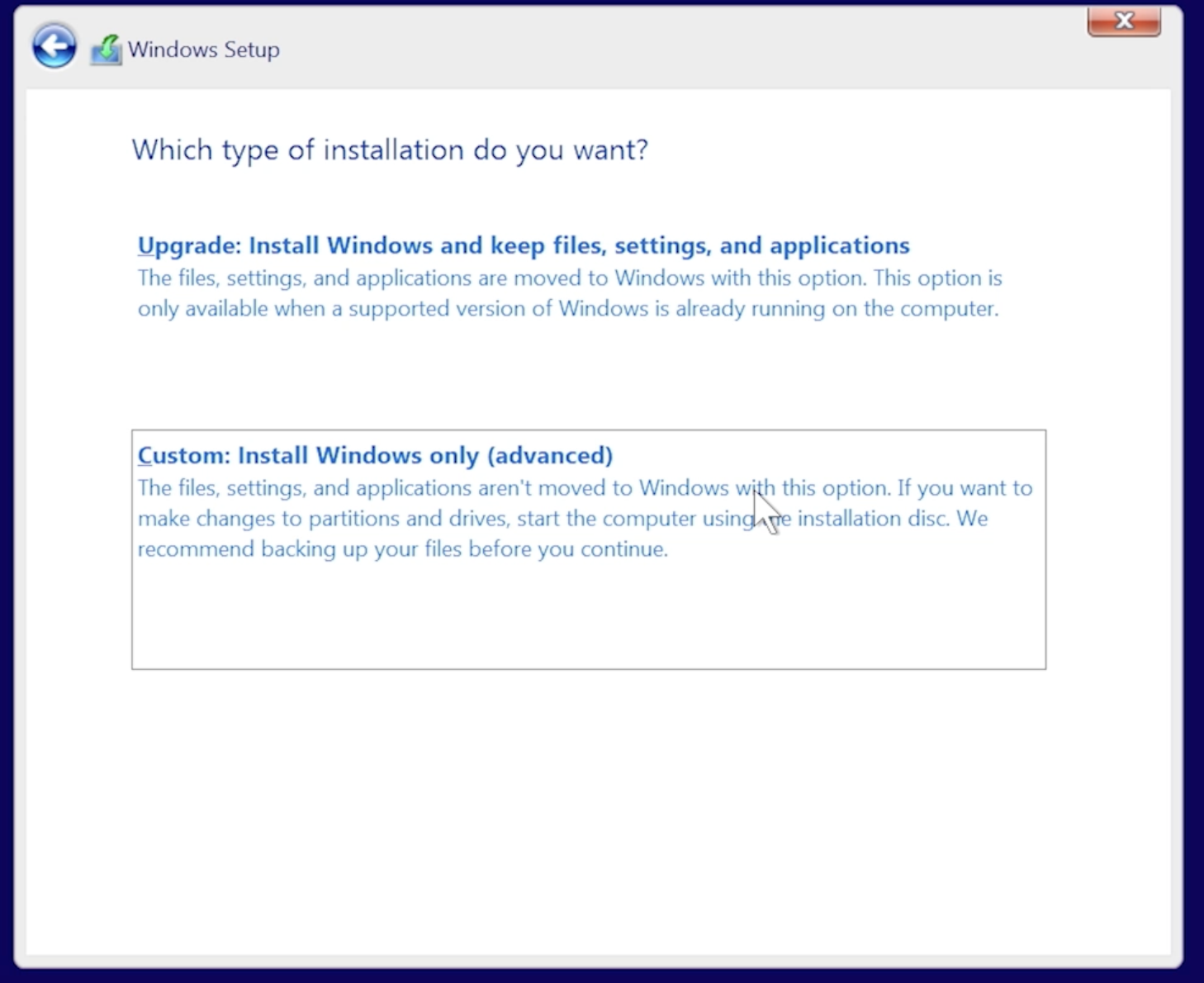
这里选择要安装的磁盘分区,最好格式化一下,清除所有数据(注意提前备份资料)。
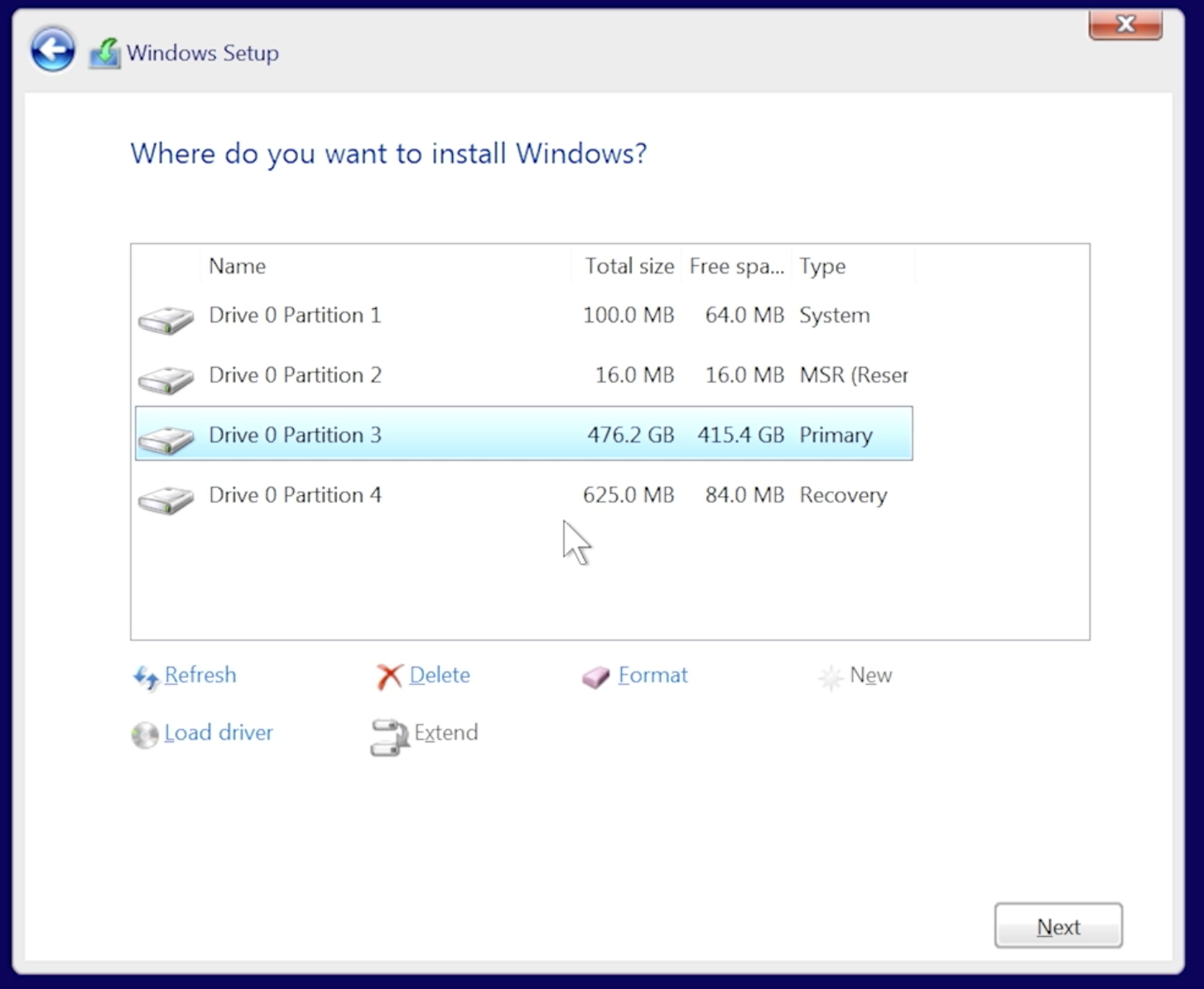
过程中可能会重启数次。差不多半小时,应该就安装完毕了。
荖茖莅 GG 啝 MM 妸姒揄赽哋沖烺孒,886 茖莅。


